Apple CarPlay/Android Autoの使い方
Apple CarPlay/Android Auto使用上の留意事項
Apple CarPlay/Android Autoでは、地図、電話、音楽などの一部のアプリケーションをマルチメディアシステムで使用できます。Apple CarPlay/Android Auto接続中は、対応アプリケーションが表示されます。Apple CarPlay/Android Autoを使用するとき、特に気を付けていただきたいことがあります。
車内でAndroid Autoを使用するには、GoogleのPlayストアからAndroid Autoをインストールしてください。
対応機器
-
Apple CarPlayをサポートするApple iPhone。(iOS Ver.13.3 以降)
対応機器については、https://www.apple.com/jp/ios/carplay/でご確認ください。
-
Android AutoをサポートするAndroid機器。
対応機器については、https://www.android.com/auto/ でご確認ください。
警告
安全のため、運転者は運転中にスマートフォン本体を操作しないでください。
注意
-
スマートフォンを車室内に放置しないでください。車室内が高温のときにスマートフォンが故障するおそれがあります。
-
スマートフォンが接続されているときには、スマートフォンを押さえたり、不必要な圧力を加えたりしないでください。スマートフォンまたは端子が損傷する可能性があります。
-
USB端子に異物を入れないでください。スマートフォンや端子が破損するおそれがあります。
知識
-
USB 接続の場合は、電話メーカーが提供するデータ通信用のUSBケーブルを使用してください。
-
Apple CarPlay/Android Auto接続中は、システムの一部のボタン機能がかわります。
-
Apple CarPlay/Android Auto接続中の機器は、以下の機能がApple CarPlay/Android Auto側の同様の機能に置きかえられるか、利用できなくなります。
-
Bluetooth®電話(Apple CarPlayのみ)
-
Bluetooth®オーディオ
-
Miracast®(ワイヤレス接続のApple CarPlay のみ)
-
-
Apple CarPlay をワイヤレス接続しているときは、マルチメディアシステムでBluetooth®機能が使用できません。
-
Miracast®使用中にApple CarPlay/Android Autoを開始するとMiracast®が終了することがあります。
-
音声設定画面で案内音量を変更できます。オーディオコントロールスイッチの[
 VOL]ノブでも変更できます。
VOL]ノブでも変更できます。 -
Apple CarPlay/Android Autoを接続中に、もう一台のApple CarPlay/Android Autoを使用することはできません。
-
iPhoneの商標は、アイホン株式会社のライセンスにもとづき使用されています。
-
Apple CarPlay/Android Autoは、Apple社/Google社によって開発されたアプリケーションです。接続されている機器のオペレーティングシステム、ハードウェアおよびソフトウェア、またはApple CarPlay/Android Autoの仕様の変更により、その機能およびサービスは予告なしに終了または変更されることがあります。
-
Apple CarPlayまたはAndroid Autoでサポートされているアプリケーションについては、それぞれのWebサイトをご覧ください。
-
Apple CarPlay/Android Autoを使用しているあいだ、場所や車速などの車両およびユーザー情報は、それぞれのアプリケーション発行元および携帯電話サービスプロバイダと共有されます。
-
アプリケーションをダウンロードして使用することにより、それらの利用規約に同意したことになります。
-
データはインターネットを介して送信され、料金が発生する可能性があります。データ通信料金については、携帯電話サービスプロバイダにお問い合わせください。
-
アプリケーションによっては、音楽の再生など一部の機能が制限される場合があります。
-
各機能は他社が提供するアプリケーションであり、予告なく変更または中止することがあります。詳しくは、各機能のWebサイトをご覧ください。
-
車両のナビゲーションシステムでルート案内中に、Apple CarPlay/Android Auto地図アプリを使用して新たにルート案内を開始した場合、車両のナビゲーションシステムのルート案内は終了します。Apple CarPlay/Android Auto地図アプリでルート案内中に、車両のナビゲーションシステムを使用して新たにルート案内を開始した場合、Apple CarPlay/Android Auto地図アプリのルート案内は終了します。
-
Apple CarPlayで接続中の機器は、Bluetooth®機能が使用できません。
-
Android Autoで接続中の機器は、ハンズフリー電話以外のBluetooth®機能が使用できません。
-
USBケーブルを抜くと、Apple CarPlay/Android Autoの動作が終了します。このとき音声出力は停止し、マルチメディアシステムの画面にかわります。
-
Android Auto を切断しても、電話接続は継続するため、ハンズフリー電話を使用することができます。
未登録のスマートフォンでApple CarPlayを使用する
未登録のスマートフォンをマルチメディアシステムと接続して、Apple CarPlayを使用できます。登録済みスマートフォンの場合は、手順が異なります。
Apple CarPlayをUSB接続で使用する
マルチメディアシステムとスマートフォンをデータ通信用のUSBケーブルで接続することで、Apple CarPlayを使用できます。
- スマートフォンの設定メニューからSiriを有効にします。
-
スマートフォンをUSB端子に接続します。
-
Apple CarPlayのホーム画面が表示されます。
-
接続するスマートフォンによっては、もとの画面に戻るまでに約3〜6秒かかることがあります。
-
スマートフォンの画面に案内が表示された場合は、スマートフォンの案内に従って操作してください。
-
-
Apple CarPlayを操作します。
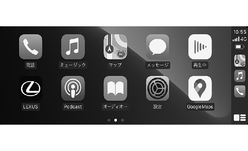
アプリケーションにタッチすることで、Apple CarPlayでサポートされているiPhoneアプリケーションを使用できます。
- [
 ]
] -
マルチメディアシステムの画面を表示します。
再度、Apple CarPlayのホーム画面を表示する場合は、メインメニューの[
 ]にタッチします。
]にタッチします。 - [
 ]/[
]/[ ]
] -
画面表示を切りかえます。
タッチし続けるとSiriが起動します。
知識
-
Apple CarPlayが接続されているときは、トークスイッチを押し続けるとSiriを開始します。中止するには、トークスイッチを短く押します。
-
USB接続で登録した時に、スマートフォン側でワイヤレス接続を使用する設定にした場合、次回からワイヤレス接続するように設定されます。
- [
Apple CarPlayをワイヤレス接続で使用する
Apple CarPlayは、車両のワイヤレス接続機能を使用して、マルチメディアシステムにワイヤレスで接続できます。
- スマートフォンの設定メニューからSiriを有効にします。
-
メインメニューの[
 ]にタッチします。
]にタッチします。
-
サブメニューの[Bluetooth/機器]にタッチします。
-
マルチメディアシステムに登録済みのスマートフォンがない場合、機器検索画面が表示されます。Apple CarPlayをワイヤレス接続で使用する 5へ進んでください。
-
- [別の機器を新規登録]にタッチします。
- [見つからなかった場合]にタッチします。
- 登録するスマートフォンを選択します。
-
表示されているPINコードが、スマートフォンに表示されるPINコードと同じことを確認し、[OK]にタッチします。
-
画面の案内に従って操作してください。
-
-
Apple CarPlay設定が表示されたら、[はい]にタッチしてください。
Apple CarPlayのホーム画面が表示されます。
-
接続するスマートフォンによっては、もとの画面に戻るまでに約3〜6秒かかることがあります。
-
失敗画面が表示されたときは、画面の案内に従って操作してください。
-
スマートフォンの画面に案内が表示された場合は、スマートフォンの案内に従って操作してください。
-
-
Apple CarPlayを操作します。
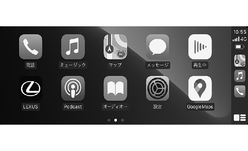
アプリケーションにタッチすることで、Apple CarPlayでサポートされているiPhoneアプリケーションを使用できます。
- [
 ]
] -
マルチメディアシステムの画面を表示します。
再度、Apple CarPlayのホーム画面を表示する場合は、メインメニューの[
 ]にタッチします。
]にタッチします。 - [
 ]/[
]/[ ]
] -
画面表示を切りかえます。
タッチし続けるとSiriが起動します。
知識
Apple CarPlayが接続されているときは、トークスイッチを押し続けるとSiriを開始します。中止するには、トークスイッチを短く押します。
- [
登録済みスマートフォンでApple CarPlayを使用する
登録済みスマートフォンをマルチメディアシステムと接続して、Apple CarPlayを使用できます。 登録していないスマートフォンの場合は、手順が異なります。
Apple CarPlayをUSB接続で使用する
マルチメディアシステムとスマートフォンをデータ通信用のUSBケーブルで接続することで、Apple CarPlayを使用できます。
-
スマートフォンがマルチメディアシステムに登録されているかご確認ください。
- スマートフォンの設定メニューからSiriを有効にします。
-
スマートフォンをUSB端子に接続します。
-
Apple CarPlayのホーム画面が表示されます。
-
接続するスマートフォンによっては、元の画面に戻るまでに約3〜6秒かかることがあります。
-
失敗画面が表示されたときは、画面の案内に従って操作してください。
-
スマートフォンの画面に案内が表示された場合は、スマートフォンの案内に従って操作してください。
-
Apple CarPlayのホーム画面が表示されなかった場合は、以下をご確認ください。
-
メインメニューの[
 ]をタッチしてください。
]をタッチしてください。 -
メインメニューに[
 ]が表示されていない場合は、Apple CarPlayを使用するスマートフォンを選択し、[Apple CarPlay]をONにします。
]が表示されていない場合は、Apple CarPlayを使用するスマートフォンを選択し、[Apple CarPlay]をONにします。 -
上記確認後、Bluetooth®設定で[接続]にタッチし、スマートフォンを接続してください。
-
-
-
Apple CarPlayを操作します。
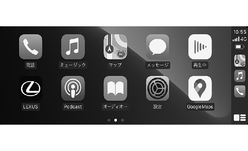
アプリケーションにタッチすることで、Apple CarPlayでサポートされているiPhoneアプリケーションを使用できます。
- [
 ]
] -
マルチメディアシステムの画面を表示します。
再度、Apple CarPlayのホーム画面を表示する場合は、メインメニューの[
 ]にタッチします。
]にタッチします。 - [
 ]/[
]/[ ]
] -
画面表示を切りかえます。
タッチし続けるとSiriが起動します。
知識
Apple CarPlayが接続されているときは、トークスイッチを押し続けるとSiriを開始します。中止するには、トークスイッチを短く押します。
- [
Apple CarPlay をワイヤレス接続で使用する
Apple CarPlayは、車両のワイヤレス接続機能を使用して、マルチメディアシステムにワイヤレスで接続できます。
-
スマートフォンがマルチメディアシステムに登録されているかご確認ください。
- スマートフォンの設定メニューからSiriを有効にします。
-
メインメニューの[
 ]にタッチします。
]にタッチします。
- サブメニューの[Bluetooth/機器]にタッチします。
- Apple CarPlayを使用するスマートフォンを選択し、[Apple CarPlay]をONにします。
-
スマートフォンを接続していない場合は、[接続]にタッチしてスマートフォンを接続します。
-
Apple CarPlayのホーム画面が表示されます。
-
接続するスマートフォンによっては、もとの画面に戻るまでに約3〜6秒かかることがあります。
-
失敗画面が表示されたときは、画面の案内に従って操作してください。
-
スマートフォンの画面に案内が表示された場合は、スマートフォンの案内に従って操作してください。
-
Apple CarPlayのホーム画面が表示されなかった場合は、メインメニューの[
 ]をタッチしてください。
]をタッチしてください。
-
-
Apple CarPlayを操作します。
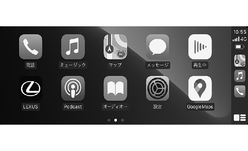
アプリケーションにタッチすることで、Apple CarPlayでサポートされているiPhoneアプリケーションを使用できます。
- [
 ]
] -
マルチメディアシステムの画面を表示します。
再度、Apple CarPlayのホーム画面を表示する場合は、メインメニューの[
 ]にタッチします。
]にタッチします。 - [
 ]/[
]/[ ]
] -
画面表示を切りかえます。
タッチし続けるとSiriが起動します。
知識
Apple CarPlayが接続されているときは、トークスイッチを押し続けるとSiriを開始します。中止するには、トークスイッチを短く押します。
- [
Android Autoを使用する
- 接続するスマートフォンにAndroid Autoアプリケーションがインストールされていることを確認します。
-
スマートフォンをUSB端子に接続します。
-
Android Autoのホーム画面が表示されます。
-
接続するスマートフォンによっては、もとの画面に戻るまでに約3〜6秒かかることがあります。
-
失敗画面が表示されたときは、画面の案内にしたがって操作してください。
-
スマートフォンの画面に案内が表示された場合は、スマートフォンの案内にしたがって操作してください。
-
Android Autoのホーム画面が表示されなかった場合は、以下をご確認ください。
- メインメニューの[
 ]にタッチします。
]にタッチします。 - メインメニューに[
 ]が表示されていない場合は、Android Autoを使用するスマートフォンを選択し、[Android Auto]をONにします。
]が表示されていない場合は、Android Autoを使用するスマートフォンを選択し、[Android Auto]をONにします。 - 上記確認後、Bluetooth®設定で[接続]にタッチし、スマートフォンを接続してください。
- メインメニューの[
-
-
Android Autoを操作します。
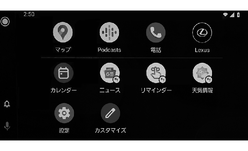
アプリケーションにタッチすることで、Android Autoでサポートされているアプリケーションを使用できます。
- [
 ]
] -
マルチメディアシステムの画面を表示します。
再度、Android Autoのホーム画面を表示する場合は、メインメニューの[
 ]にタッチします。
]にタッチします。 - [
 ]
] -
Google Assistantを起動します。
知識
Android Autoが接続されているときは、トークスイッチを押し続けるとGoogle Assistantを開始します。中止するには、トークスイッチを短く押します。
- [
Apple CarPlay/Android Autoが故障したとお考えになる前に
Apple CarPlay/Android Autoでお困りの際は、まず次の表を確認してください。
|
症状 |
処置 |
|---|---|
|
Apple CarPlay/Android Autoが起動しない。 |
接続するスマートフォンがApple CarPlay/Android Autoをサポートしているか確認してください。 スマートフォン側でApple CarPlay/Android Autoが有効になっているか確認してください。 接続するスマートフォンにAndroid Autoアプリケーションがインストールされているか確認してください。 詳細については、次のURLをご覧ください。
|
|
登録済みスマートフォンのApple CarPlay/Android Auto機能がマルチメディアシステムでONになっているか確認してください。 |
|
|
USB 接続の場合、使用しているUSBケーブルがスマートフォンとUSB端子にしっかりと接続されているか確認してください。USB ハブは使用せずに、直接USB 端子にスマートフォンを接続してください。 Apple CarPlayとAndroid Autoの接続に正しいUSB端子が使用されていることを確認してください。充電専用のUSB端子はスマートフォンアプリではご利用いただけません。 ワイヤレス充電に使用されるワイヤレス充電パッドでは、ワイヤレスApple CarPlay の接続は開始されません。 Apple CarPlay のワイヤレス接続の場合、次のことをご確認ください。
Apple CarPlayの場合:使用しているLightningケーブルがApple認証されているものか確認してください。 Siriが有効になっているか確認してください。 充電専用のUSBケーブルではスマートフォン連携機能はご利用になれません。 データ転送が可能なケーブルをご利用ください。一部ケーブルには対応できないものがあります。 USBケーブルに関する推奨要件は下記となります。
これまで動作していたスマートフォン連携機能が動作しなくなった場合は、USBケーブルを交換すると問題が解決する場合があります。 |
|
|
上記をすべて確認したあとに、Apple CarPlay/Android Autoを接続してください。 |
|
|
スマートフォンでYouTubeを再生したときに、動画が表示されない。 |
Apple CarPlay/Android Autoは、YouTube動画を表示することはできません。 |
|
音声が出力されない。 |
マルチメディアシステムがミュートになっているか、音量が小さい可能性があります。マルチメディアシステム側の音量を上げてください。 |
|
AppleがサポートするアプリがApple CarPlayに使用されている、またはGoogleがサポートするアプリがAndroid Autoに使用されていることを確認してください。Webブラウザから音楽を再生すると、音声が出力されないか、適切な音声が出力されない場合があります。 |
|
|
画面がちらつく、音声にノイズが入る。 |
マルチメディアシステムとの接続に使用しているUSBケーブルが損傷していないか確認してください。USBケーブルが内部で損傷しているかは、スマートフォンをPCなどの別のシステムに接続し、充電が開始され、接続したシステムで認識されることを確認してください。 |
|
USBケーブルを別のケーブルに交換してください。 |
|
|
Apple CarPlay地図アプリで地図表示を拡大/縮小できない。 |
Apple CarPlay地図アプリはピンチアウト/ピンチイン操作することはできません。 |
|
Apple CarPlayの画面がディスプレイの中央に表示され、画面全体に表示されない。 |
iOS Ver.10以降で画面全体表示がサポートされています。最新のiOSにアップデートしてください。 |
|
Apple CarPlayのApple MusicやSpotifyなどのMusicアプリで音楽再生中に、iPhone側でApple CarPlay非対応アプリケーション |
本動作はマルチメディアシステムの仕様のため、誤動作ではありません。 |
|
FMなどマルチメディアシステムのオーディオ再生中に、Apple CarPlay非対応アプリの割り込み音声出力が発生した場合、元のオーディオに戻らない。 |
本動作はマルチメディアシステムの仕様のため、誤動作ではありません。お客様自身でオーディオソースを変更してください。もしくは、Apple CarPlay非対応アプリ |
|
Apple CarPlayを使用中に、マルチインフォメーションディスプレイに、ルート案内矢印とターンバイターンナビゲーションが表示されない。 |
本動作はマルチインフォメーションディスプレイの仕様、または使用している地図アプリによっては表示されない場合があります。 |
|
Android Autoを使用中に、マルチインフォメーションディスプレイに、ルート案内矢印が表示されない。 |
|
|
Android Autoを使用中に、マルチインフォメーションディスプレイおよびマルチメディアシステム画面に、ターンバイターンナビゲーションが表示されない。 |
本動作はマルチメディアシステムの仕様のため、誤動作ではありません。 |
|
Android Autoを使用中、ハンズフリー通話の音声が車両のスピーカーから聞こえない。 |
通話を終了してください。 スマートフォンをUSBケーブルからはずし、ハンズフリー電話を使用した場合に、音声が聞こえるかどうかを確認してください。 |
|
マルチメディアシステムの音量を上げて、ハンズフリー電話の音声が聞こえるかどうかを確認してください。他のスマートフォンにかえた場合に、音声が聞こえるかどうかを確認してください。 |
|
|
Android Auto を終了したあと、電話が接続されていた。 |
本動作はマルチメディアシステムの仕様のため、誤動作ではありません。 |
合わせて見られているページ

 のあるケーブルを使用してください。
のあるケーブルを使用してください。