目的地の設定
全ルート図表示画面の見方
目的地を設定すると、全ルート図表示画面になります。全ルート図表示画面で、希望ルートの選択やルート情報を確認することができます。
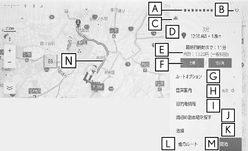
-
目的地の名称または住所が表示されます。
-
目的地をお気に入り地点として登録します。
-
出発地点から目的地までの距離と所要時間、到着予想時刻を表示します。
複数目的地を設定している場合、タッチすると各目的地の到着予想時刻リストが表示されます。
-
目的地までに通るすべての有料道路の料金を表示します。
デフォルトはETC料金が表示されます。設定をOFFにするとETCを使用しない料金表示に切りかわります。
-
最初に一般道路から有料道路に入るICの名称を左に、最後に有料道路から一般道路に出るICの名称を右に表示します。入口および出口名を選択することでICを変更することができます。
ETC料金は通過予想時間を考慮して割引を計算した料金が表示されますが、実際には運転状況や交通状況により割引が適応されない場合があります。
-
ルートオプションを表示します。
-
音声案内のミュート設定をします。
-
目的地の詳細情報を表示します。
-
目的地設定した地点周辺の駐車場リストを表示します。
-
-
駐車時間を設定すると、現在の時刻からの駐車時間を考慮した駐車料金が表示されます。
-
駐車時間の設定は1時間~24時間までの1時間単位で設定できます。
-
駐車料金情報がない場合は表示されません。
-
料金は予告なく変更となる場合があります。実際の駐車場看板をご確認ください。
-
駐車時料金が1万円以上かかる場合、「1万円~」と表示されます。
-
-
-
ルート情報を表示します。
-
条件の異なるルートに変更できます。
-
目的地案内を開始します。長押しすると目的地案内のデモを開始します。
-
施設を目的地に設定した場合は、営業時間などが表示される場合があります。
-
目的地への到着予想時刻が定休日や営業時間外のとき、案内を開始するか確認されます。
-
目的地の営業時間・定休日は実際と異なる場合があります。
-
-
目的地が高速道路や有料道路上に近い、橋やトンネル、線路などに近いとき、高速道路上やその周辺に変更するかを確認する通知が表示されます。
-
航続可能距離が目的地まで到達できない可能性がある場合、充電ステーションへの経由を推奨する通知が表示されます。航続可能距離はエアコンなどの使用状況により変化するため、目安として使用し早めの充電を心掛けください。
[追加]にタッチするとルート周辺の充電ステーションリストが表示されます。
-
-
選択中のルートとは別のルートをタッチすることで希望のルートに変更できます。
-
推奨ルート、時間優先ルート、一般道路優先ルートの3つのルートから選択できます。デフォルトは推奨ルートが選択されています。
-
センターへの接続状況などにより、提案されるルートが異なる場合があります。
-
-
[
 ]マークと料金が表示されているルートは有料道路を含むルートです。有料道路を通らないルートは[有料道路なし]と表示されます。ただし、3つのルート全てが有料道路を通らない場合は[有料道路なし]は表示されません。
]マークと料金が表示されているルートは有料道路を含むルートです。有料道路を通らないルートは[有料道路なし]と表示されます。ただし、3つのルート全てが有料道路を通らない場合は[有料道路なし]は表示されません。
-
目的地案内のデモを見る
目的地案内を開始する前に、目的地案内のデモを見ることができます。
-
全ルート図表示画面で[開始]を長押しします。
デモを終了するときは、 [
 ]または[終了] にタッチ、または走行します。
]または[終了] にタッチ、または走行します。
ルート情報を表示する
ルート探索終了後、ルート情報(道路名称・距離・通過予想時刻)を表示させることができます。
- 全ルート図表示画面で[道順]にタッチします。
-
目的地までのルート情報が表示されます。
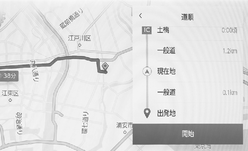
現在地がルート上にあるときは、ルート情報画面に自車位置マーク[
 ]が表示されます。
]が表示されます。
ルートオプションを変更する
スマートICを利用しないなど、ルート探索する際の条件を変更できます。
- 全ルート図表示画面で[ルートオプション] にタッチします。
-
設定したい条件の項目を変更します。
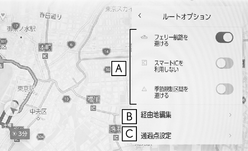
-
特定の道路を避ける・避けないを切りかえます。
-
設定されている経由地の順番を変更します。
-
ルート上の通過点の追加や削除、編集をします。
-
出入り口IC(インターチェンジ)を指定する
目的地を設定したあと、全ルート図表示画面に表示されている出口IC・入口ICを1 カ所ずつ指定することができます。
- 全ルート図表示画面を表示します。
-
[IC 名称表示]にタッチします。
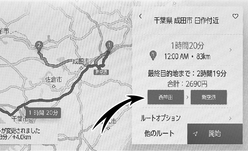
選択したIC 周辺のIC 名称が表示されます。
-
指定したいIC 名称にタッチします。
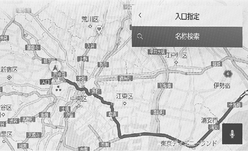
知識
[名称検索]で名称を検索すると、検索結果の周辺が表示されるため、そこから指定したいIC名称にタッチします。
目的地の詳細情報を表示する
目的地の詳細情報を確認することができます。
-
全ルート図表示画面で[目的地情報] にタッチします。
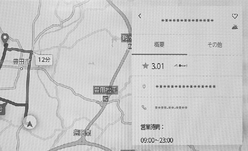
[概要]:地点の住所や電話番号、施設の場合は営業時間や定休日などの情報を表示します。
[評価]:口コミの詳細を表示します。
[その他]:施設やキャンペーン情報などを表示します。
知識
G-Link未契約の場合、[概要][評価][その他]は表示されません。G-Link契約時でも施設によっては表示されません。
名称、住所、電話番号のみ表示されます。
通過する地点を設定する
目的地を設定したあと、ルート上の通過する地点を設定することができます。
-
通過点設定画面で[
 ]にタッチします。
]にタッチします。
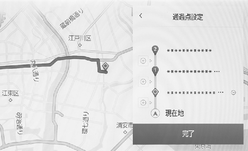
-
通過点として追加したい地点を地図上で指定して、[完了]にタッチします。
[
 ]: タッチした経由地を削除することができます。
]: タッチした経由地を削除することができます。
経由地を編集する
ルート上に設定している経由地の順番の変更、および削除ができます。
-
経由地にタッチすると[上に移動]
[下に移動]が表示され、経由地の順番を入れかえることができます。
[
 ]: タッチした経由地を削除することができます。
]: タッチした経由地を削除することができます。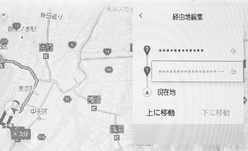
- [OK]にタッチします。
合わせて見られているページ
