Bluetooth®機能の使い方
Bluetooth®機器使用上の留意事項
Bluetooth®機器をマルチメディアシステムで使用するときに、特に気を付けていただきたいことがあります。
知識
-
この車両は、2.4GHz 周波数帯のBluetooth®通信を使用しています。Bluetooth®を利用する環境によって、通信速度が遅くなったりBluetooth®接続が切断される場合があります。
-
Bluetooth®と同じ2.4GHz帯無線通信を使用するWi-Fi®と同時使用する場合には、相互に影響を与える可能性があります。
-
Bluetooth®とWi-Fi®が相互に干渉することで、互いに画像の乱れや音飛び、通信速度の低下などの現象が発生することがあります。
Bluetooth®機器を接続した状態であれば干渉による影響が軽減されるため、Bluetooth®機器を登録している場合は、登録機器と接続すると問題が改善する可能性があります。(Bluetooth®機器が接続されているかどうかは、マルチメディアシステム画面のステータスアイコンで確認できます)
-
Bluetooth®携帯電話と他の無線機器を同時に使用すると、それぞれの通信に悪影響をおよぼすことがあります。
-
Apple CarPlayをワイヤレス接続しているときは、マルチメディアシステムでBluetooth®機能が使用できません。
-
同じ2.4GHz帯の無線通信を行うWi-Fi®機能(Wi-Fi Hotspot、Miracast®)とBluetooth®機器を同時に使用すると、それぞれの通信に悪影響をおよぼすことがあります。この場合は、Wi-Fi®機能をOFFに設定にすると快適に利用できます。
-
Bluetooth®機器は、Bluetooth®接続により電池が早く消耗します。
-
この機器の使用周波数帯では、電子レンジ等の産業/科学/医療用機器のほか、工場の製造ライン等で使用されている移動体識別用の構内無線局(免許を要する無線局)及び特定小電力無線局(免許を要しない無線局)並びにアマチュア無線局(免許を要する無線局)が運用されています。(上記3種の無線局を以下「他の無線局」と略します)この機器を使用する前に、近くで「他の無線局」が運用されていないことを確認してください。万一、この機器から「他の無線局」に対して有害な電波干渉事例が発生した場合には、速やかに使用場所を変更して電波干渉を回避してください。
-
この機器の使用周波数帯は2.4GHz帯です。変調方式としてFH-SS変調方式を採用しています。想定与干渉距離は10m以下です。この機器は全帯域を使用し、かつ移動体識別装置の帯域を回避可能です。
-
本製品は、電波法および電気通信事業法の基準に適合しています。製品に貼り付けてあるシールはその証明です。シールをはがさないでください。
-
本製品を分解・改造すると、法律により罰せられることがあります。
-
接続する携帯電話により、動作や音量が異なることがあります。
-
Bluetooth®接続している携帯電話でMiracast®を使用している場合は、Bluetooth®オーディオの音が出ないことがあります。Miracast®を切断するとBluetooth®オーディオの音が出るようになることがあります。
-
緊急通報中は、Bluetooth®接続が切断されます。緊急通報終了後に切断されたBluetooth®機器が再接続されます。
警告
-
携帯電話をハンズフリー電話で使用する場合、安全のため、運転者は運転中に携帯電話本体を操作しないでください。
-
安全な場所に停車して電話をかけてください。運転中に電話がかかってきたときは、安全運転に留意し、通話は手短にしてください。
注意
-
Bluetooth®機器をマルチメディアシステムに近づけて使用しないでください。近づけすぎると、音質が劣化したり、接続状態が悪化することがあります。
-
携帯電話は車室内に放置しないでください。車室内が高温のときに携帯電話が故障するおそれがあります。
ペースメーカーやその他の医療用電気機器をお使いの方は
Bluetooth®通信時の電波について、次の点にご注意ください。
警告
Bluetooth®通信用の車両側アンテナはマルチメディアシステムに内蔵されています。
植込み型心臓ペースメーカー、植込み型両心室ペーシングパルスジェネレータおよび植込み型除細動器以外の医療用電気機器を使用される場合は、電波による影響について医師や医療用電気機器製造業者などに事前に確認してください。電波により医療用電気機器の動作に影響を与えるおそれがあります。
Bluetooth®オーディオと同時に使用するとき
-
Bluetooth®オーディオとハンズフリー電話とで異なるBluetooth®対応機器(携帯電話)を同時に使用するときは、次のような場合があります。
-
携帯電話のBluetooth®接続が切断されることがあります。
-
ハンズフリー電話の音声にノイズが発生することがあります。
-
ハンズフリー電話の動作が遅くなることがあります。
-
-
Bluetooth®オーディオを再生中にハンズフリー電話で使用する通信機器の選択を変更した場合、再生される音声が途切れることがあります。
-
連絡先データ転送中は、ポータブル機の接続が切断されることがあります。この場合、転送が終了すると再接続されます。(機種によっては、再接続できないことがあります)
-
ハンズフリー接続とオーディオ接続の両方に対応している携帯電話でも、ハンズフリー接続とオーディオ接続を同時に接続できない場合があります。
-
携帯電話を利用する際には、必ず動作確認済携帯電話をレクサス販売店またはWebサイト(https://lexus.jp/total_care/connected/smartphone/)のハンズフリー通話の動作確認済み携帯電話でご確認ください。
Bluetooth®の仕様、対応プロファイル
マルチメディアシステムは次の仕様、対応プロファイルをサポートしています。すべてのBluetooth®端末において動作を保証しているわけではありません。
対応Bluetooth®仕様
Bluetooth® Core Specification Ver. 5.0
対応プロファイル
-
HFP(Hands Free Profile)サポートしているバージョン:Ver. 1.8
ハンズフリーを行うためのプロファイル
-
PBAP(Phone Book Access Profile)サポートしているバージョン:Ver. 1.2.3
連絡先データおよび通話履歴などの同期を行うためのプロファイル
-
OPP(Object Push Profile)サポートしているバージョン:Ver. 1.2.1
連絡先データの転送を行うためのプロファイル
-
SPP(Serial Port Profile)サポートしているバージョン:Ver. 1.2
-
Bluetooth®搭載機器を仮想シリアルポート化するためのプロファイル
-
スマートフォン連携を行うためのプロファイル
-
-
A2DP(Advanced Audio Distribution Profile)サポートしているバージョン:Ver. 1.3.2
オーディオを転送するためのプロファイル
-
AVRCP(Audio/Video Remote Control Profile)サポートしているバージョン:Ver. 1.6.2
オーディオをリモートコントロールするためのプロファイル
Bluetooth®機器をマルチメディアシステムから登録する
ハンズフリー電話やBluetooth®オーディオを使用するためには、携帯電話/ポータブル機をマルチメディアシステムに登録する必要があります。登録完了後は、マルチメディアシステムを起動するたびに自動でBluetooth®接続されます。
Apple CarPlay/Android Auto をUSB で接続したときは、自動的に機器登録されます。
Bluetooth®機器が1台も接続されていない場合、ステアリングの[ ]スイッチを押し続けることでも登録画面を表示できます。
]スイッチを押し続けることでも登録画面を表示できます。
知識
-
携帯電話を、ハンズフリー電話とBluetooth®オーディオとして登録できます。
-
Bluetooth®機器は、5台まで登録できますが、ハンズフリー電話として使用できるのは最大2台までです。(ハンズフリー電話を2台接続するには、ドライバーの特定が必要です。)
-
Bluetooth®機器側の操作は、Bluetooth®機器に添付の取扱説明書をご覧ください。
-
複数のBluetooth®機器を使用する場合は、Bluetooth®機器の数だけ登録を繰り返してください。
-
PINコードとは、Bluetooth®機器をマルチメディアシステムに登録するために使用される確認コードです。
-
携帯電話の設定によっては、接続後にダイヤルロックがかかることがあります。携帯電話のオートロック機能を解除して使用してください。
-
携帯電話やポータブル機を接続しているときに、他の機器を登録する場合、オーディオ再生しているポータブル機、または携帯電話の接続が切断されます。
-
Miracast®を利用中にBluetooth®機器を登録をすると、Miracast®の音が途切れることがあります。
-
走行中は安全のため、機器を登録できません。
-
Bluetooth®機器の登録がうまくいかない場合、Bluetooth®機器を再起動してください。
-
メインメニューの[
 ]にタッチします。
]にタッチします。
-
サブメニューの[Bluetooth/機器]にタッチします。
1 台も機器登録をしていない場合は、手順Bluetooth機器をマルチメディアシステムから登録する 4 へ進んでください。
-
[機器の新規登録]にタッチします。
機器がマルチメディアシステムに接続中のとき、機器を切断するための確認画面が表示される場合があります。登録をするためには、接続を切断してください。
-
[見つからなかった場合]にタッチします。
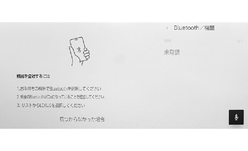
-
メインエリアから登録する機器にタッチします。
-
機器名ではなく、Bluetooth®アドレスで表示される場合があります。
-
メインエリアに登録したい機器が表示されない場合は、Bluetooth®機器からの登録を試してください。
-
Bluetooth®機器の機種により、特定の画面をBluetooth®機器で表示させないと、追加機器のリストに表示されない場合があります。詳しくはBluetooth®機器に添付の取扱説明書をご覧ください。
-
-
表示されているPINコードが、Bluetooth®機器に表示されるPINコードと同じことを確認し、[OK]にタッチします。
-
登録する機種によってはBluetooth®機器での操作が必要な場合があります。
-
メイン機器の設定がされていないドライバーの場合、HFP に対応したBluetooth®機器を登録すると、自動的にそのデバイスがメイン機器に設定されます。
-
Apple CarPlay 設定が表示されることがあります。使用する設定にした場合、Apple CarPlay 画面が表示されます。
-
接続完了のメッセージが表示され、サブメニューに登録したBluetooth®機器の名称が表示されます。
-
失敗画面が表示されたときは、画面の案内に従って操作してください。
-
Bluetooth®機器から登録する
マルチメディアシステムでBluetooth®機器を検索しても見つからない場合に、Bluetooth®機器からマルチメディアシステムを検索して登録します。
-
メインメニューの[
 ]にタッチします。
]にタッチします。
-
サブメニューの[Bluetooth/機器]にタッチします。
1 台も機器登録をしていない場合は、手順Bluetooth機器から登録する 4 へ進んでください。
-
[機器の新規登録]にタッチします。
機器がマルチメディアシステムに接続中のとき、機器を切断するための確認画面が表示される場合があります。登録をするためには、接続を切断してください。
-
使用するBluetooth®機器からマルチメディアシステムを登録します。
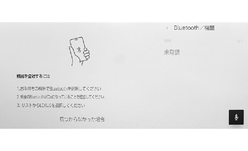
-
Bluetooth®機器の操作手順にしたがってください。
-
Bluetooth®機器からの登録操作は、必ずこのBluetooth®接続画面を表示させて行ってください。
-
-
表示されているPINコードが、Bluetooth®機器に表示されるPINコードと同じことを確認し、[OK]にタッチします。
-
登録する機種によってはBluetooth®機器での操作が必要な場合があります。
-
メイン機器の設定がされていないドライバーの場合、HFP に対応したBluetooth®機器を登録すると、自動的にそのデバイスがメイン機器に設定されます。
-
Apple CarPlay 設定が表示されることがあります。使用する設定にした場合、Apple CarPlay 画面が表示されます。
- 接続完了のメッセージが表示され、サブメニューに登録したBluetooth®機器の名称が表示されます。
-
失敗画面が表示されたときは、画面の案内に従って操作してください。
-
Bluetooth®機器の登録を削除する
登録したBluetooth®機器を削除できます。
-
メインメニューの[
 ]にタッチします。
]にタッチします。
- サブメニューの[Bluetooth/機器]にタッチします。
-
サブメニューから削除するBluetooth®機器にタッチします。
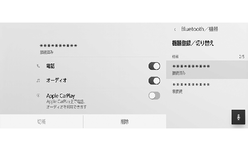
-
[削除]にタッチします。
他のユーザーがメイン機器に設定している機器の場合、削除できません。
-
[削除]にタッチします。
知識
-
緊急通報中は、携帯電話の登録を削除できません。
-
Bluetooth®機器の状態によっては削除できない場合があります。
-
Bluetooth®機器との接続
Bluetooth®機器との接続は、マルチメディアシステムのさまざまな機能を利用する上で必要になります。接続方法は、自動と手動の2通りの方法があります。
知識
-
Bluetooth®機器側の操作については、Bluetooth®機器に添付の取扱説明書をご覧ください。
-
携帯電話接続時の動作が不安定な場合は、一度通話を切り、再度接続してください。
-
Bluetooth®機器のBluetooth®接続機能がONになっていないと接続できません。
-
Bluetooth®機器の接続が完了すると、接続完了のメッセージが画面上部に表示されます。
-
Bluetooth®機器接続中は、Bluetooth®接続中のステータスアイコンが表示されます。
-
携帯電話の機種によってはパワースイッチがONのときに表示部の照明がついたままになることがあります。この場合、携帯電話本体で照明をOFFに設定してください。(設定については、携帯電話の取扱説明書をご覧ください)
-
Apple CarPlayで接続中の機器は、Bluetooth®機能が使用できません。
-
Android Autoで接続中の機器は、ハンズフリー電話以外のBluetooth®機能が使用できません。
-
Miracast®利用中にBluetooth®機器を接続すると、Miracast®の音が途切れることがあります。
Bluetooth®接続の再接続について
パワースイッチがONのときに、一度接続が成立したBluetooth®接続が切断された場合は、接続処理を自動的に行います。
Bluetooth®機器の接続数について
-
ドライバーが設定されているとき
最大で2 台のハンズフリー電話と1 台のオーディオ機器を自動で接続します。(ハンズフリー電話とオーディオ機器は同一機器を設定することもできます)
-
ドライバーが設定されていないとき
最大で1 台のハンズフリー電話と1 台のオーディオ機器を自動で接続します。(ハンズフリー電話とオーディオ機器は同一機器を設定することもできます)
知識
-
再接続できなかった場合は、手動で接続操作を行ってください。
-
Apple CarPlayが接続されている場合は、Bluetooth®接続の再接続ができない場合があります。
Bluetooth®機器を自動で接続する
パワースイッチをOFFからONにするたびに、マルチメディアシステムは決められた優先順位でBluetooth®機器に自動で接続します。
-
ドライバーが設定されているとき
メイン機器、サブ機器、接続履歴の新しい順に自動で接続します。
最大で2台のハンズフリー電話と1台のオーディオ機器を自動で接続します。(ハンズフリー電話とオーディオ機器は同一機器を設定することもできます)
-
ドライバーが設定されていないとき
接続履歴の新しい順に自動で接続します。
最大で1台のハンズフリー電話と1台のオーディオ機器を自動で接続します。(ハンズフリー電話とオーディオ機器は同一機器を設定することもできます)
接続できなかった場合は、手動で接続操作を行ってください。
知識
Bluetooth®機器の機種によりBluetooth®機器の操作が必要な場合があります。
Bluetooth®機器を手動で接続する
自動接続ができなかったときや別のBluetooth®機器に接続したいときに、登録済みのBluetooth®機器と接続できます。
-
メインメニューの[
 ]にタッチします。
]にタッチします。
-
サブメニューの[Bluetooth/機器]にタッチします。
登録済みのBluetooth®機器がない場合、メインエリアに機器検索画面が表示されます。Bluetooth®機器を登録してください。
-
サブメニューから接続するBluetooth®機器にタッチします。
サブメニューに接続するBluetooth®機器が見当たらない場合は、Bluetooth®機器を登録してください。
-
メインエリアの接続したい機能(電話、オーディオなど)をONにします。
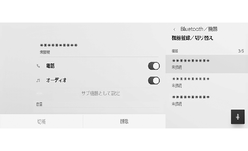
知識
Bluetooth®機器の状態によっては、一度で接続できない場合があります。その場合、しばらくしてから再度接続操作を行ってください。
Bluetooth®機器を切断する
すでに接続しているBluetooth®機器をマルチメディアシステムから切断できます。
-
メインメニューの[
 ]にタッチします。
]にタッチします。
- サブメニューの[Bluetooth/機器]にタッチします。
- サブメニューから切断するBluetooth®機器にタッチします。
-
メインエリアの[切断]にタッチします。
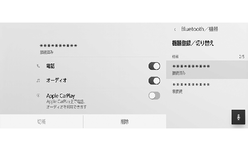
Bluetooth®機器をメイン機器に設定する
Bluetooth®機器をメイン機器に設定することで、自動接続のときに最優先で接続できます。
-
HFP に対応したBluetooth®機器を、マルチメディアシステムに接続しておく必要があります。
-
メイン機器を設定するには、ドライバーの登録が必要です。
知識
他のドライバーにメイン機器として設定されているBluetooth®機器をメイン機器にすることはできません。
-
メインメニューの[
 ]にタッチします。
]にタッチします。
- サブメニューの[ドライバー設定]にタッチします。
-
メインエリアの[機器登録]または[機器変更]にタッチします。
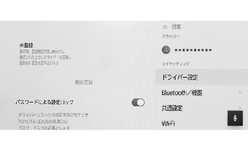
メイン機器に設定可能なBluetooth®機器が接続されていない場合は、機器検索画面が表示されます。Bluetooth®機器を検索し、マルチメディアシステムに新規登録してください。新規登録したときに、メイン機器に設定できます。
-
メイン機器にするBluetooth®機器を選択します。
現在接続しているBluetooth®機器を切断し、メイン機器とサブ機器に接続します。
Bluetooth®機器をサブ機器に設定する
Bluetooth®機器をサブ機器に設定することで、接続したときにサブ機器として認識されます。
-
ドライバーのメイン機器とサブ機器を、同じBluetooth®機器にすることはできません。
-
HFP に対応したBluetooth®機器をマルチメディアシステムに接続しておく必要があります。
-
サブ機器を設定するには、ドライバーの登録が必要です。
-
メインメニューの[
 ]にタッチします。
]にタッチします。
-
サブメニューの[Bluetooth/機器]にタッチします。
登録済みのBluetooth®機器がない場合、機器検索画面が表示されます。Bluetooth®機器の登録を行ってください。
-
サブ機器に設定するBluetooth®機器にタッチします。
設定するBluetooth®機器が見当たらない場合は、Bluetooth®機器の登録を行ってください。
-
メインエリアから[サブ機器として設定]にタッチします。
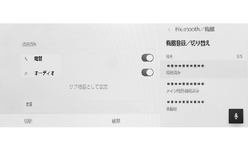
サブ機器としてすでに設定されている場合、[サブ機器設定の解除]にかわります。
合わせて見られているページ
