Web ブラウザ
Webブラウザ機能(インターネット)について
インターネットへ接続し、Webサイト(ニュースやブログ、ストリーミング音楽、動画など)をご覧になることができます。
知識
-
Web ブラウザ機能を使用するには、G-Link 契約と車内Wi-Fiのオプション契約が必要です。
-
安全上の配慮から車を完全に停止し、パーキングブレーキをかける、またはシフトポジションをPにいれたときのみWebサイトをご覧になることができます。(走行中は音声だけになります。)
-
パーキングブレーキがかかっていなくても、ブレーキホールドの作動中、またはクルーズコントロール機能による完全停車状態になっていればWeb サイトをご覧になることができるように設定できます。
Webブラウザ画面を表示する
-
メインメニューの[
 ]にタッチします。
]にタッチします。
-
[インターネット]にタッチします。
Webブラウザ画面が表示されます。
知識
-
「HTTPS」(保護された接続)を使用しているウェブサイトのみアクセス可能です。
-
Webサイトによっては正しく表示できない場合があります。
-
Webサイトによっては、表示、または遷移できないページがあります。
-
Webサイトによっては、表示できない文字があります。
-
コンテンツによっては動画や音声を再生できない場合があります。
-
動画、画像の解像度や通信環境の状況によっては、表示に時間がかかる場合があります。
-
著作権で保護された動画コンテンツの再生はできません。
-
クレジットカード情報、銀行口座情報などの情報は入力しないでください。
-
ファイルのダウンロードやWebサイトへのログインなど一部使用できない機能があります。
-
Webサイト内での音声入力には対応しておりません。(音声での文字入力など)
-
Webブラウザ画面を操作する
Webブラウザ画面の操作は表示されているページ項目へのタッチ操作、またはWebブラウザ画面の上部にあるツールバーで行います。
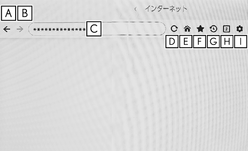
-
1 つ前のページへ戻ります。
-
次のページへ進みます。
-
ページのURLを表示します。
URLを入力すると、入力したページを表示します。
-
表示しているページを再読み込みします。
ページの読み込み中はボタンが[
 ]に変わります。[
]に変わります。[ ]にタッチすると、ページの読み込みを中断します。
]にタッチすると、ページの読み込みを中断します。 -
ホームページを表示します。
-
ブックマーク管理画面を表示します。
管理画面でブックマークの名称にタッチすると、タッチしたページを表示します。
-
閲覧履歴管理画面を表示します。
管理画面でページの名称にタッチすると、タッチしたページを表示します。
-
タブ管理画面を表示します。
管理画面でタブ名称にタッチすると、タッチしたタブを表示します。
-
設定画面を表示します。
知識
-
ページの読み込み状況は、ツールバー背景色の変化で確認することができます。
-
ページ上のテキストを長押しするとコピー範囲を指定することができ、コピーボタンを押すとテキストがコピーされた状態になります。このときにURL表示部にタッチすると、コピーしたテキストを貼り付けることができます。
-
全画面表示に対応した動画コンテンツは、画面を全画面化して視聴することができます。全画面表示中に画面をタッチすると[
 ]と[
]と[ ]が約3秒表示されます。全画面表示中はコンテンツ内の全画面解除ボタン以外に、[
]が約3秒表示されます。全画面表示中はコンテンツ内の全画面解除ボタン以外に、[ ]をタッチすることで全画面を解除することもできます。また[
]をタッチすることで全画面を解除することもできます。また[ ]をタッチすると[
]をタッチすると[ ]の位置を移動できます。
]の位置を移動できます。
ブックマークを管理する
ブックマーク管理画面ではブックマークの追加/編集/削除を行うことができます。
-
ツールバーの[
 ]にタッチします。
]にタッチします。
-
希望の項目にタッチします。
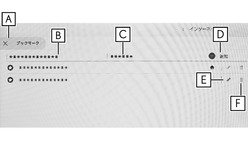
-
ブックマーク管理画面を閉じます。
-
最後に表示されていたページのURLを表示します。
タッチするとURLを編集することができます。
-
最後に表示されていたページのブックマーク名を表示します。
タッチするとブックマーク名を編集することができます。
-
 と
と に入力されている内容でブックマークを追加します。
に入力されている内容でブックマークを追加します。 -
ブックマークを編集します。
-
ブックマークを削除します。
知識
ブックマークは最大100 件まで保存できます。
-
ブックマークを編集する
ブックマークの名称とURLの編集、ホームページへの設定をすることができます。
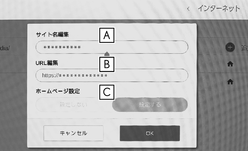
-
ブックマークの名称を編集します。
-
ブックマークのURLを編集します。
-
[設定する]にタッチすると、ブックマークに登録しているページをホームページに設定することができます。
ホームページとして設定されているブックマークには[
 ]アイコンが表示されます。
]アイコンが表示されます。
編集完了後に[OK]にタッチすると、ブックマーク管理画面に戻ります。
閲覧履歴を管理する
閲覧履歴管理画面では閲覧履歴の削除を行うことができます。
-
ツールバーの[
 ]にタッチします。
]にタッチします。
-
希望の項目にタッチします。
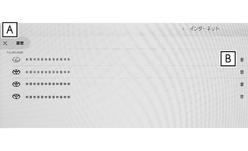
-
閲覧履歴管理画面を閉じます。
-
閲覧履歴を削除します。
知識
閲覧履歴は最大100 件まで保存できます。閲覧履歴が100件を超えたときは、古い履歴から自動的に削除されます。
-
タブを管理する
タブ管理画面ではタブの切り替え/追加/削除を行うことができます。
-
ツールバーの[
 ]にタッチします。
]にタッチします。
[
 ]に表示されている数字は、現在開いているタブの数です。
]に表示されている数字は、現在開いているタブの数です。 -
希望の項目にタッチします。
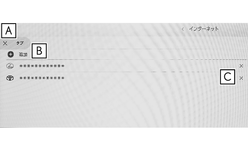
-
タブ管理画面を閉じます。
-
新しいタブを追加します。追加したタブにタッチすると、ホームページが表示されます。
-
タブを削除します。
知識
-
タブは最大10件まで開くことができます。
-
新しいタブを開いた場合、再生している動画や音楽が停止する場合があります。
-
Webブラウザ機能の設定をする
Webブラウザ機能に関する設定を行うことができます。
-
ツールバーの[
 ]にタッチします。
]にタッチします。
-
希望の項目にタッチします。
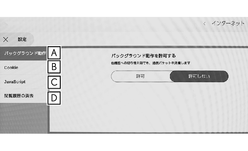
-
他の機能を使用しているときに、Webブラウザのバックグラウンド動作を許可する/しないを設定します。
-
Cookieのデータ保存と読み取りを許可する/しない、サードパーティーのCookieをブロックする/しないを設定します。
-
JavaScriptの使用を許可する/しないを設定します。
-
閲覧履歴、Cookieと他のサイトのデータ、キャッシュされた画像とファイルを削除します。
知識
[バックグラウンド動作]を[許可]に設定した場合、他の機能を使用しているときにもデータ通信が行われます。
-
合わせて見られているページ
