連絡先データの編集
連絡先データの転送
連絡先は接続された携帯電話1台につき、5000名分のデータを登録できます。接続されている携帯電話に対応した連絡先のみ表示できます。この連絡先は、1名につき最大4件の電話番号が登録できます。接続された電話機ごとに連絡先は管理されます。
この機能は、手動転送(OPP)か自動転送(PBAP)のどちらかに対応している携帯電話で使用できます。ご使用の携帯電話がどちらに対応しているかは携帯電話に添付の取扱説明書または接続中の携帯電話の対応プロファイルを確認してください。
連絡先を自動転送(PBAP)するには、Bluetooth®設定で[自動転送]をONにする必要があります。
知識
-
連絡先データを転送する際、各データについては、次のような制限があります。
-
1つの連絡先に5件以上の電話番号が登録されている場合、マルチメディアシステム側の連絡先には同じ名称を複数登録してすべての電話番号を登録します。
-
電話番号と同時に名称も転送されます。機種によっては漢字や記号などが転送されないことや、すべての文字が転送されないことがあります。また、転送されても正しく表示されないことがあります。
-
通常はシークレットメモリの読み出しは行いません。(携帯電話の仕様により可能な場合もあります)
-
携帯電話に登録されているグループ名は転送されません。
-
マルチメディアシステム側の連絡先で表示される電話番号の種別は、転送元の情報を元にして自動で割り当てられます。ただし、携帯電話の機種や使用環境によっては、表示されるアイコンがすべて同じになることがあります。
-
連絡先データを転送する際、機種によっては、携帯電話の暗証番号および認証パスワードの入力を求められることがあります。この場合、認証パスワードは [1234] を入力してください。
-
手動転送(OPP)に対応していない電話機は、連絡先転送の追加ができません。
-
-
一括転送可能な機種は、連絡先データを転送する際、次のような特徴があります。
-
転送には10分程度かかる場合があります。
-
連絡先データ転送画面が表示されているときでも他画面に切りかえることができます。この場合、連絡先データ転送は継続されます。
-
-
連絡先データ転送中は、次のように対応します。
-
手動転送(OPP)中に着信を受けた場合は、携帯電話本体での通話になります。手動転送中は車載機から発信できません。
-
携帯電話が自動転送(PBAP)にも手動転送(OPP)にも対応していない場合、Bluetooth®を使用して連絡先データを転送できません。 ただし、連絡先データはUSBメモリーから転送できます。
-
連絡先データ転送中にエンジンスイッチ<パワースイッチ>をOFFにした場合、転送は中止されます。この場合は、エンジン<ハイブリッドシステム>を始動して、再度転送操作をやりなおしてください。
-
-
次の場合、転送中の連絡先データは保存されません。(転送された一部のデータも保存されません。)
-
マルチメディアシステム側のメモリ容量により途中で自動転送(PBAP)が終了したとき。
-
何らかの原因で自動転送(PBAP)が中断されたとき。
-
-
マルチメディアシステム側の連絡先データを携帯電話に転送することはできません。
-
連絡先データ転送中は、Bluetooth®オーディオの接続が切断されることがあります。この場合、転送が終了すると再接続されます。(機種によっては、再接続できないことがあります)
-
転送するときは、マルチメディアシステムを起動した状態で行ってください。
-
自動転送(PBAP)機能により連絡先、履歴をマルチメディアシステムに転送できます。
-
自動転送(PBAP)で連絡先データを転送したときに、機種によっては携帯電話の操作が必要な場合があります。
-
自動転送(PBAP)で連絡先を転送する場合、携帯電話の連絡先の共有設定を有効にする必要があります。
-
自動転送(PBAP)が開始されない場合、他の機能をすべて終了させると自動転送が開始されることがあります。
-
連絡先の画像を表示するには、Bluetooth®設定で[連絡先の画像表示]をONにしてください。連絡先の画像データを転送するには、Bluetooth®設定で[自動転送]と[連絡先の画像表示]をONにする必要があります。
手動転送(OPP)を利用して携帯電話の連絡先データを転送する
携帯電話に登録してある電話番号(連絡先データ)を、手動転送(OPP)を利用してマルチメディアシステムへ転送できます。
[自動転送]がONに設定されている場合、携帯電話の連絡先を転送できません。[自動転送]をOFFにしてから行ってください。
知識
転送する携帯電話でAndroid Autoを接続しているときは、手動転送(OPP)による連絡先データ転送はできません。
-
メインメニューの[
 ]にタッチします。
]にタッチします。
- [連絡先の更新]にタッチします。
-
次の転送方法を選択します。
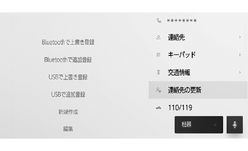
- [Bluetoothで上書き登録]
-
現在の連絡先データ に上書きします。
- [Bluetoothで追加登録]
-
現在の連絡先データ に追加します。
-
携帯電話を操作して連絡先データを転送します。
転送失敗画面が表示されたときは、最初からやりなおしてください。
USBメモリーの連絡先データを転送する
USBメモリーに登録してある電話番号(連絡先データ)をマルチメディアシステムへ転送できます。
-
[自動転送]がONに設定されている場合、USB メモリーの連絡先データを転送できません。[自動転送]をOFFにしてから行ってください。
-
Apple CarPlay/Android Autoを接続しているときは、この機能を使用できません。
-
USBメモリーの連絡先データは、vCard形式(.vcf)のデータのみ転送可能です。
-
USBメモリー単体では転送できません。携帯電話をマルチメディアシステムで使用できる状態にしてから操作してください。
- USB端子にUSBメモリーを接続します。
-
メインメニューの[
 ]にタッチします。
]にタッチします。
- [連絡先の更新]にタッチします。
-
次の転送方法を選択します。
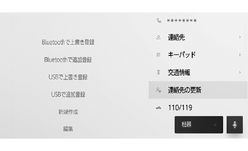
- [USBで上書き登録]
-
USBメモリーの連絡先データを現在の連絡先データ に上書きします。
- [USBで追加登録]
-
USBメモリーの連絡先データを現在の連絡先データ に追加します。
- ファイルリストから、転送したいファイルを選択します。
-
[OK]にタッチします。
転送失敗画面が表示されたときは、最初からやりなおしてください。
知識
USB接続している携帯電話でもvCard形式のデータを連絡先として転送できます。携帯電話に接続しているSDカードなどのデータからも転送できる場合があります。
ワンタッチダイヤルを登録する
よく利用する電話番号を登録しておくことで、ワンタッチで呼び出すことができます。ワンタッチダイヤルは携帯電話ごとに登録が必要です。
連絡先からワンタッチダイヤルを登録する
-
メインメニューの[
 ]にタッチします。
]にタッチします。
- [連絡先]にタッチします。
- 登録したいデータを選択します。
-
登録したい電話番号の[
 ]にタッチします。
]にタッチします。
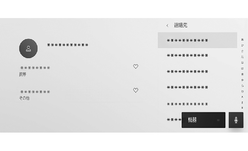
- ワンタッチダイヤルリストのボタンを選択します。
-
[OK]にタッチします。
ワンタッチダイヤルは選択したボタンの位置に登録されます。
履歴からワンタッチダイヤルを登録する
-
メインメニューの[
 ]にタッチします。
]にタッチします。
- [履歴]にタッチします。
-
登録したいデータを選択します。
登録可能なデータは、連絡先に登録されているデータのみです。
-
登録したい電話番号の[
 ]にタッチします。
]にタッチします。
ワンタッチダイヤルは空いている登録先に登録されます。
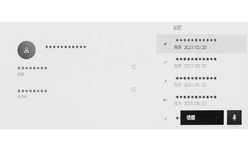
ワンタッチダイヤルを削除する
ワンタッチダイヤルの登録を削除できます。
-
メインメニューの[
 ]にタッチします。
]にタッチします。
- [連絡先]または[履歴]にタッチします。
- 削除したいデータを選択します。
-
削除したい電話番号の[
 ]にタッチします。
]にタッチします。
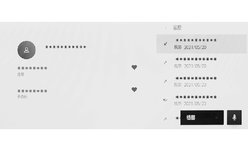
連絡先に新規データを追加する
マルチメディアシステムの連絡先に直接データを入力して連絡先を作ることができます。連絡先には、1名のデータにつき、名称、電話番号(最大4件)、種別(自宅や携帯など、各電話番号にそれぞれ1つ)が登録できます。
-
履歴画面の[連絡先を更新する]からも、連絡先編集画面を呼び出して新規データを追加できます。
-
[自動転送]がONに設定されている場合、マルチメディアシステムの連絡先に新規で追加できません。[自動転送]をOFFにしてから行ってください。
-
メインメニューの[
 ]にタッチします。
]にタッチします。
- [連絡先の更新]にタッチします。
- [新規作成]にタッチします。
-
各項目を選択して入力します。
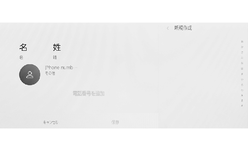
-
[電話番号を追加]にタッチすると、追加の電話番号を設定できます。
電話番号が入力されていない場合、電話番号を追加することはできません。
-
電話番号の種別(自宅や携帯など)を選択できます。
-
-
[保存]にタッチします。
名前、読み仮名、電話番号のすべてが入力されていないと登録できません。
連絡先のデータを修正する
登録済みの連絡先データを修正できます。
[自動転送]がONに設定されている場合、マルチメディアシステムの連絡先を修正できません。[自動転送]をOFFにしてから行ってください。
-
メインメニューの[
 ]にタッチします。
]にタッチします。
- [連絡先の更新]にタッチします。
- [編集]にタッチします。
- 修正したい連絡先を選択します。
-
各項目を選択して入力します。

-
[電話番号を追加]にタッチすると、追加の電話番号を設定できます。
-
電話番号下部の種別(自宅や携帯など)にタッチすると、電話番号の種別(自宅や携帯など)を選択できます。
-
-
[保存]にタッチします。
名前、読み仮名、電話番号のすべてが入力されていないと登録できません。
連絡先のデータを削除する
すでに登録済みの連絡先のデータを削除できます。
[自動転送]がONに設定されている場合、マルチメディアシステムの連絡先を削除できません。[自動転送]をOFFにしてから行ってください。
-
メインメニューの[
 ]にタッチします。
]にタッチします。
- [連絡先の更新]にタッチします。
- [削除]にタッチします。
-
削除したいデータを選択します。
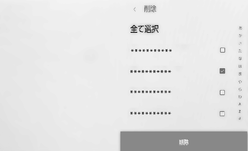
- サブメニュー下部の[削除]にタッチします。
