マルチメディアシステムの基本操作
ディスプレイと操作スイッチ
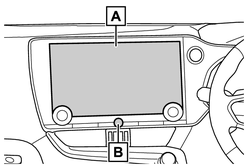
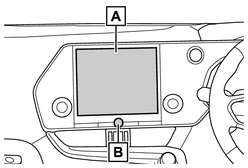
-
ディスプレイ
タッチスクリーンを指で直接ふれて操作します。
-
[
 VOL] ノブ
VOL] ノブオーディオのON/OFFや音量を調整できます。
知識
-
液晶画面は、周囲環境や見る方向により画面が白っぽく見えたり、黒っぽく見えたりします。
-
太陽の光などの外光が画面にあたると画面が見にくくなります。
-
偏光レンズを使用したサングラスなどを装着すると、画面が暗く見えたり、見にくくなったりします。
警告
安全のため、運転者は走行中に極力操作をせず、停車させてから操作をしてください。走行中の操作はハンドル操作を誤るなど思わぬ事故につながるおそれがあり危険です。なお、走行中に画面を見るときは、必要最小限の時間にしてください。
注意
エンジン<ハイブリッドシステム>が停止した状態で長時間使用しないでください。補機バッテリーがあがるおそれがあります。
システムを再起動する
システムの応答が非常に遅い場合、システムを再起動できます。
-
[
 VOL] ノブを3秒以上押し続けます。
VOL] ノブを3秒以上押し続けます。
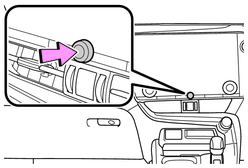
メインメニュー
アイコンを選択して画面に表示する機能を切りかえることができます。
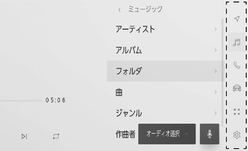

-
Apple CarPlay®
Apple CarPlay画面を表示します。

-
Android Auto™
Android Auto画面を表示します。

-
ナビゲーション
地図画面を表示します。目的地検索などナビゲーションに関する操作を行うことができます。

-
オーディオ
オーディオ操作画面を表示します。お好みのオーディオソースを選択して再生できます。

-
電話
電話画面を表示します。Bluetooth®接続した携帯電話を使用してハンズフリー通話を行うことができます。
車両情報画面を表示します。燃費などの車両情報の表示や車両装備の設定を行うことができます。

-
コネクティッド
アプリケーション画面を表示します。

-
設定
設定画面を表示します。マルチメディアシステムや車両の各種設定を変更できます。
知識
Apple CarPlay/Android Autoのアイコンは、対応機器を接続して機能を有効にすると表示されます。
ステータスアイコンの見方
時計や各種通信状況などの情報アイコンが表示されます。
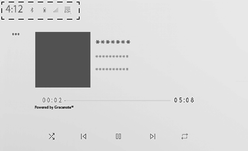

現在の時刻が表示されます。時計にタッチすると、日付や時刻の設定画面を表示できます。

Bluetooth®接続されている携帯電話の接続状態が表示されます。アイコンにタッチすると、Bluetooth®機器の設定画面を表示できます。

接続されている携帯電話の受信レベルが表示されます。

接続されている携帯電話の電池残量が表示されます。

有効期限内のETCカードが挿入されている場合に表示されます。

通信モジュール(DCM)の受信状態が表示されます。



電話画面を表示していないときにハンズフリー電話で通話をした場合に表示されます。

知識
-
携帯電話の電池残量表示は携帯電話の表示と一致しないことがあります。また、機種によっては、電池残量の表示ができないことがあります。
-
Wi-Fi®の受信レベルが弱い場合、使用できないことがあります。
-
次のような場所や状態で携帯電話を使用すると、Bluetooth®接続ができないことがあります。
-
携帯電話がシートのうしろや下にあるとき、グローブボックスやコンソールボックスの中にあるとき
-
携帯電話が金属製のものに接していたり、覆われていたりするとき
-
-
携帯電話を省電力モードに設定していると、自動的にBluetooth®接続が切断されてしまうことがあります。この場合は、携帯電話の省電力モードを解除してください。
タッチスクリーンの操作
画面を指で直接ふれて操作します。
タッチ
画面を指で軽くタッチします。画面内の項目を選択できます。
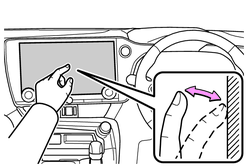
ドラッグ
画面にふれたまま指を動かします。リスト画面や地図画面を指を動かした分だけスクロールできます。
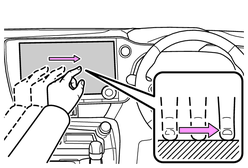
フリック
画面にふれた指先を素早く払います。リスト画面や地図画面を大きくスクロールできます。
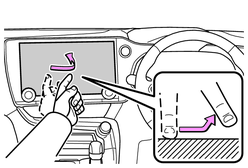
ピンチイン/ピンチアウト
画面にふれた2本の指を広げたり近づけたりします。地図の拡大や縮小を行うことができます。
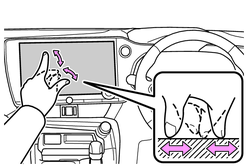
知識
-
一部の機能において、長押し(画面にタッチし続ける)やダブルタップ(画面に素早く2回タッチする)が必要な操作があります。
-
画面をタッチするときの感度レベルを変更できます。
-
画面のボタンにタッチしたときの応答音出力の有無を変更できます。
-
フリック操作は、標高の高い場所ではスムーズに操作できないことがあります。
-
走行中は操作が制限されます。
タッチスクリーン操作上の留意事項
知識
-
タッチスクリーン操作の反応がないときは、一度画面から手を離して再度操作をしてください。
-
次の場合、タッチスクリーン操作が反応しなかったり、誤作動することがあります。
-
手袋などを装着しているとき
-
爪で操作したとき
-
他の指や手のひらが画面にふれているとき
-
画面に汚れや水分が付着しているとき
-
画面にフィルムなどを貼ったり、塗装などをしたとき
-
近くにテレビ塔や発電所、ガソリンスタンド、放送局、大型ディスプレイ、空港など、強い電波やノイズを発生する場所があるとき
-
無線機や携帯電話などの無線通信機器を携帯しているとき、または車内で充電しているとき
-
-
画面に次のような金属製のものが接していたり、覆われていたりしている場合、タッチスクリーン操作が反応しなかったり、誤作動することがあります。
-
アルミ箔などの金属の貼られたカード
-
アルミ箔を使用したタバコの箱
-
財布やかばんの金属部品
-
小銭
-
CD/DVDなどのメディア、USBケーブルなど
-
-
画面に手がふれた状態でシステムを起動すると、タッチスクリーン操作が反応しないことがあります。画面から手を離し再度操作をしてください。それでも反応しない場合は、エンジンスイッチ<パワースイッチ>をOFFにし、再度システムを起動してください。
-
Apple CarPlayのマップアプリはピンチイン/ピンチアウト機能に対応していません。
注意
-
画面保護のため、指を軽く画面にふれてタッチスクリーンを操作してください。
-
指以外のものでタッチスクリーンを操作しないでください。
-
画面の汚れは、メガネ用クリーニングクロスなどのやわらかく乾いた布で軽くふき取ってください。手で強く押したり、かたい布などでこすったりすると表面に傷がつくことがあります。
-
ベンジンやアルカリ性溶液などを使用して画面を清掃しないでください。画面が損傷するおそれがあります。
-
条件によって画面表面が熱くなることがあります。長時間ふれ続けると低温やけどを起こす可能性があります。
画面の基本操作
設定画面や楽曲検索など、複数の候補がある場合にリスト画面が表示されます。リストをスクロールして希望の項目を選択します。
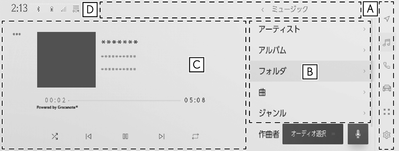
-
メインメニュー
アイコンを選択して画面に表示する機能を切りかえることができます。
-
サブメニュー
項目がリストで表示されます。ドラッグまたはフリック操作でリストをスクロールできます。
-
詳細エリア
サブメニューで選択した項目の詳細情報が表示されます。
-
戻るボタン/画面タイトル
画面タイトルが階層表示されます。[<]にタッチすると1つ上の階層に戻ることができます。
知識
走行中は操作が制限されます。
リストの検索
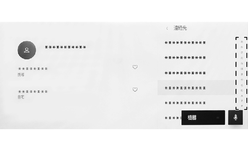
インデックスの文字にタッチすると、リストの中から希望の項目を表示できます。
設定のON/OFF切りかえ
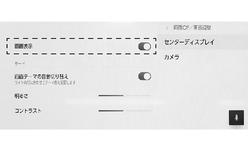
項目にタッチすると、設定のON/OFF が切りかわります。

-
ON

-
OFF
複数オプションの設定項目
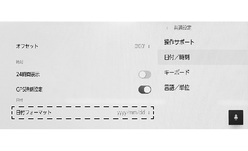
[ ]が付いた項目にタッチすると、複数のオプションから項目を選択できます。
]が付いた項目にタッチすると、複数のオプションから項目を選択できます。
レベル調整
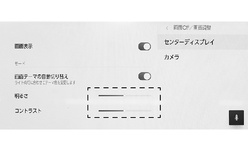
スライダーをドラッグして項目のレベルを調整できます。
文字や数字の入力
キーボードを使用して、文字や数字を入力できます。文字を入力すると、あとに続く文字を予測して変換候補が表示されます。
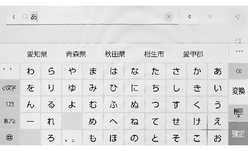
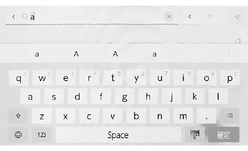

-
キーボードを終了して前の画面にもどります。


-
カーソルを移動します。

-
表示されている以外の予測変換候補を表示します。

-
1つ前の文字を消去します。

-
キーボードの種類を切りかえます。

-
大文字と小文字を切りかえます。
- [検索]
-
入力した文字を確定して検索を実行します。

-
キーボードを閉じます。

-
数字や記号の入力モードに切りかえます。

-
英字の入力モードに切りかえます。
知識
-
機能により、表示されるキーボードの種類が異なります。
-
[
 ]を長押しすると、キーボードの種類を直接選ぶことができます。
]を長押しすると、キーボードの種類を直接選ぶことができます。 -
[
 ]をダブルタップすると、入力する文字を大文字に固定することができます。
]をダブルタップすると、入力する文字を大文字に固定することができます。
合わせて見られているページ

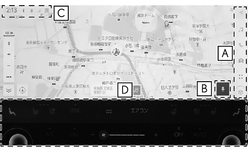
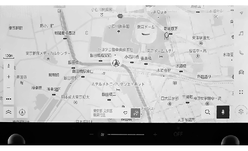
 ]
] ]
]