ラジオやUSBなどのソースを変更できます。
ステアリングスイッチでソースの変更ができます。
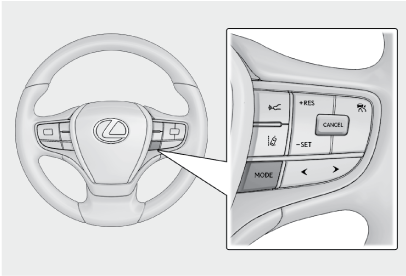
[MODE]スイッチ
ソースが順番に切りかわります。
押し続けると一時停止または消音します。再度押し続けると解除します。
ソース選択画面のボタンの配置を変更すると、切りかわる順番もかわります。
ラジオやUSBなどのソースを変更できます。
 ]にタッチします。
]にタッチします。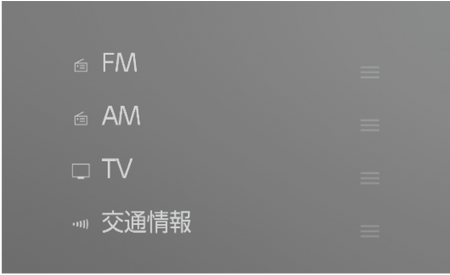
次のときは、ボタンが操作できません。
USB端子に機器が接続されていないとき(USBモード)
HDMI端子に機器が接続されていないとき(販売店オプションのHDMI 入力端子装着車)
オーディオを聞いているときに、車内または車の近くで携帯電話を使用すると、オーディオのスピーカーからノイズ(雑音)が聞こえることがあります。
Apple CarPlayの接続方法によっては、次の機能は利用できません。
iPod
USBオーディオまたはUSBビデオ
Bluetooth® オーディオ
Miracast®
Android Auto
Android Auto接続中は、次の機能は利用できません。
iPod
USBオーディオまたはUSBビデオ
Apple CarPlay
ステアリングスイッチでソースの変更ができます。
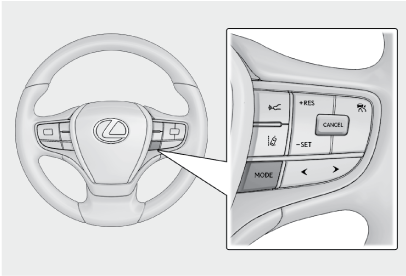
[MODE]スイッチ
ソースが順番に切りかわります。
押し続けると一時停止または消音します。再度押し続けると解除します。
ソース選択画面のボタンの配置を変更すると、切りかわる順番もかわります。

[AUDIO]スイッチ
オーディオ操作画面を表示します。
オーディオ操作画面表示中に押すと、オーディオソース選択画面を表示します。
[TV]スイッチ
デジタルテレビを受信します。
グレード、オプションなどにより、装備の有無があります。
リヤオーディオコントローラーでソースの変更ができます。
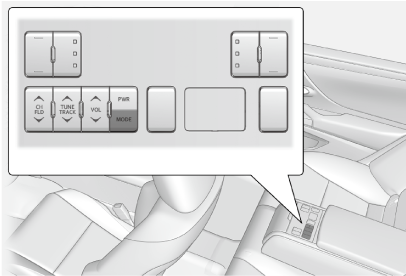
[MODE] スイッチ
ソースが順番に切りかわります。
ソース選択画面のボタンの配置を変更すると、切りかわる順番もかわります。
操作しやすいようにリストの配置を変更できます。
 ]にタッチします。
]にタッチします。 ]をドラッグ操作してリストを変更します。
]をドラッグ操作してリストを変更します。
合わせて見られているページ