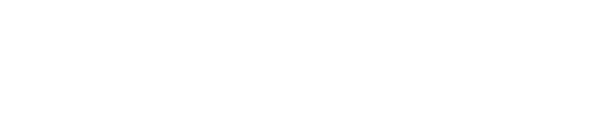地図更新画面の使い方
地図更新に関する情報の確認や操作は、地図更新画面から行います。
- メインメニューの[
 ]にタッチします。
]にタッチします。 - [ナビゲーション]にタッチします。
- [地図更新]にタッチします。
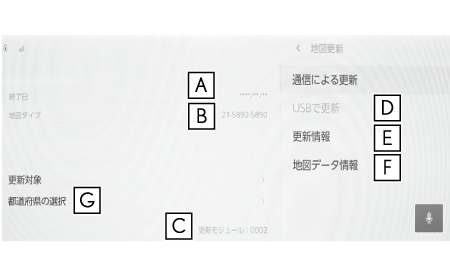
- 更新サービス終了日を表示します。
- 地図のタイプを表示します。
- ナビバージョンを表示します。
- USBメモリーで更新します。
- 更新情報画面を表示します。最新の更新日などの情報を確認できます。
- 使用データ画面を表示します。マルチメディアシステムに収録されているデータベースなどの情報を確認できます。
- 更新する都道府県を選択する。
知識
地図更新は、初度登録日をサービス利用開始日とし、サービス利用開始日より3年間ご利用いただけます。
通信による更新のご利用には、G-Link契約が必要です。