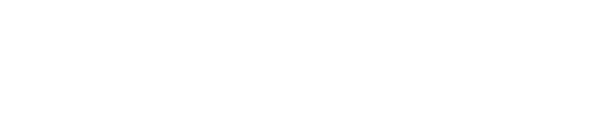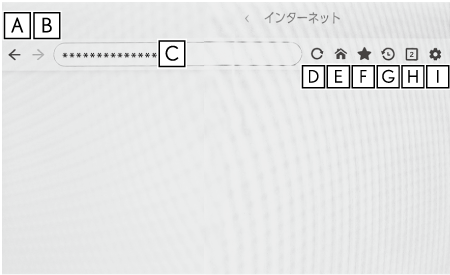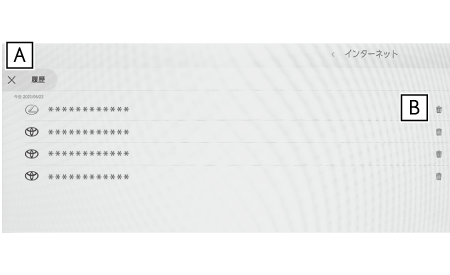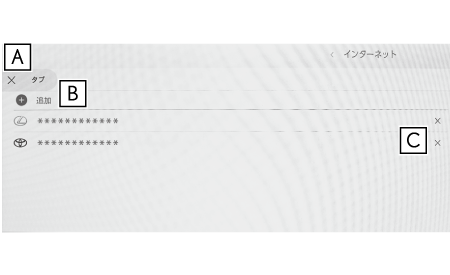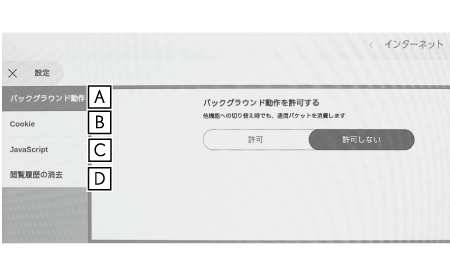Webブラウザ画面の操作は表示されているページ項目へのタッチ操作、またはWebブラウザ画面の上部にあるツールバーで行います。
ブックマーク管理画面ではブックマークの追加/編集/削除を行うことができます。
- ツールバーの[
 ]にタッチします。
]にタッチします。 - 希望の項目にタッチします。
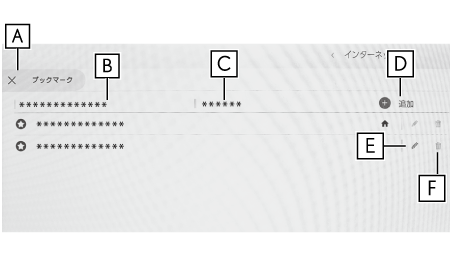
- ブックマーク管理画面を閉じます。
- ブックマーク管理画面を開いたときに表示していたページのURLを表示します。タッチするとURLを編集することができます。
- ブックマーク管理画面を開いたときに表示していたページのブックマーク名を表示します。タッチするとブックマーク名を編集することができます。
 と
と に入力されている内容でブックマークを追加します。
に入力されている内容でブックマークを追加します。- ブックマークを編集します。
- ブックマークを削除します。
知識
ブックマークは最大100 件まで保存できます。
ブックマークを編集する
ブックマークの名称とURLの編集、ホームページへの設定をすることができます。
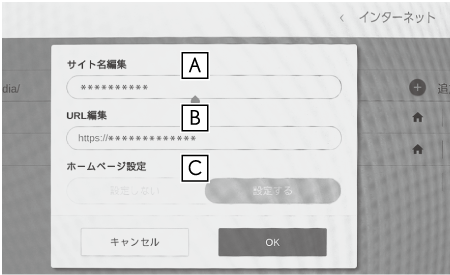
- ブックマークの名称を編集します。
- ブックマークのURLを編集します。
- [設定する]にタッチすると、ブックマークに登録しているページをホームページに設定することができます。ホームページとして設定されているブックマークには[
 ]アイコンが表示されます。
]アイコンが表示されます。
編集完了後に[OK]にタッチすると、ブックマーク管理画面に戻ります。