目的地に設定する場所の検索
目的地検索について
目的地検索画面から目的地を検索し、設定できます。
-
地図画面上の[
 ]にタッチします。
]にタッチします。
-
目的地検索画面が表示されます。目的地の検索方法にタッチします。
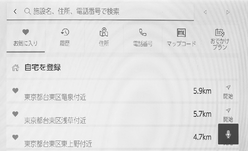
-
検索結果リスト画面が表示されます。リストから目的地に設定したい項目にタッチします。
-
すでに目的地が設定されているときは、[新規目的地](新しく目的地を設定)、または[経由地追加]にタッチします。
-
G-Link契約時は、G-Linkセンター上のコンテンツを活用した目的地検索を行うこともできます。
-
目的地検索画面の見方
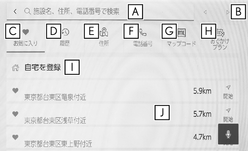
-
施設名、住所、電話番号などを入力して検索します。
-
カーソルを移動します。
-
続けてタッチすると、連続してカーソルが移動します。
-
未確定の場合は、未確定の範囲内でカーソルが移動します。
-
確定、未確定に関係なく、カーソルを移動した位置から文字を挿入できます。
-
変換範囲のみ変換するときは、希望の候補にタッチできます。変換範囲(文節)が間違っているときは、[
 ]・[
]・[ ]にタッチして変換範囲を修正できます。
]にタッチして変換範囲を修正できます。
-
-
お気に入り登録されている地点のリストを表示します。
お気に入り地点を登録しているときのみ使用できます。
-
目的地履歴(過去に設定した目的地)の地点のリストを表示します。
目的地履歴が存在するときのみ使用できます。
-
住所で検索します。
-
電話番号で検索します。
-
マップコードで検索します。
-
自宅を目的地としてルート探索を開始します。
自宅を登録していない場合は、[
 ]にタッチし、登録します。
]にタッチし、登録します。 -
名称部分をタッチすると、全ルート図表示画面が表示されます。[開始]にタッチすると、すぐにルート案内が始まります。
文字入力で目的地を検索する
施設の名称や住所、電話番号を入力して目的地を検索できます。
ラーメン、花見などのフリーワードでも検索ができます。
-
地図画面上の[
 ]にタッチして、目的地検索画面を表示します。
]にタッチして、目的地検索画面を表示します。
- [施設名、住所、電話番号で検索]にタッチします。
-
施設名、住所、電話番号などを入力し、[検索]にタッチします。
-
文字を入力するごとに、検索される目的地候補が表示されます。
-
入力された文字列に対して、過去の検索入力文字列や目的地履歴、お気に入り、 文字列の一致条件から、ユーザーがこれから入力しようとする文字列を予測して入力文字列の候補として表示します。
-
ユーザーが入力ミスによる検索ワードで検索した結果、該当する検索結果が存在しないとき、正しいと思われる検索ワードを表示します。
- ユーザーが入力した検索ワードに対する検索結果一覧に対して、付加価値の情報をもつ施設がわかるように情報が表示される場合があります。たとえば、「レストラン」と入力すると、お店の評価などがリスト上に表示されたりします。
-
入力した文字数が上限を超えた場合、超えた分の文字は切り捨てられます。
-
自宅を登録する
-
地図画面上の[
 ]にタッチして、目的地検索画面を表示します。
]にタッチして、目的地検索画面を表示します。
-
[
 ]にタッチします。
]にタッチします。
-
地図を登録したい場所に移動し、[この地点を登録]にタッチします。
知識
[住所から検索]をタッチすると、住所検索から自宅を登録することが可能です。
自宅を目的地に設定する
-
地図画面上の[
 ]にタッチして、目的地検索画面を表示します。
]にタッチして、目的地検索画面を表示します。
-
[
 ]にタッチします。
]にタッチします。
[開始]にタッチすると、すぐにルート案内が始まります。
お気に入り地点を目的地に設定する
-
地図画面上の[
 ]にタッチして、目的地検索画面を表示します。
]にタッチして、目的地検索画面を表示します。
-
希望のお気に入り地点にタッチします。
名称部分をタッチすると、全ルート図表示画面が表示されます。
[開始]にタッチすると、すぐにルート案内が始まります。
知識
お気に入り登録した地点の名称を文字入力して検索することも可能です。
履歴で目的地を検索する
-
地図画面上の[
 ]にタッチして、目的地検索画面を表示します。
]にタッチして、目的地検索画面を表示します。
- [履歴]にタッチします。
-
目的地履歴から希望の目的地にタッチします。
名称部分をタッチすると、全ルート図表示画面が表示されます。
[開始]にタッチすると、すぐにルート案内が始まります。
住所で目的地を検索する
-
地図画面上の[
 ]にタッチして、目的地検索画面を表示します。
]にタッチして、目的地検索画面を表示します。
- [住所]にタッチします。
-
都道府県名・市区町村名・町名・丁目(字)の順にタッチします。
[○○主要部]にタッチすると、広域図が表示されます。
- [番地指定]にタッチします。
- [検索]にタッチします。
電話番号で目的地を検索する
-
地図画面上の[
 ]にタッチして、目的地検索画面を表示します。
]にタッチして、目的地検索画面を表示します。
- [電話番号]にタッチします。
-
電話番号を入力し、[検索] にタッチします。
-
市外局番から入力します。
-
同じ電話番号で複数の地点があるときは、施設名称にタッチします。
-
検索できなかったとき、その旨を知らせるメッセージが表示されます。
知識
-
該当する施設がないときや個人住宅などのときは、市外・市内局番が使用されている地域の地図が表示されます。
-
同じ名前の施設が、複数表示されることがあります。
-
マップコードで目的地を検索する
-
地図画面上の[
 ]にタッチして、目的地検索画面を表示します。
]にタッチして、目的地検索画面を表示します。
- [マップコード]にタッチします。
- マップコードを入力し、[検索]にタッチします。
おでかけプランで目的地を検索する
スマートフォンアプリ「My LEXUS」のナビ連携機能にておでかけプラン(目的地、出発時間等)を設定しておくことで、乗車後に車載ナビでおでかけプランがある旨の通知を受けます。登録されたおでかけプランを選択することで目的地設定が可能となります。
G-Link契約が必要です。(初度登録から3年間無料でご利用いただけます。)
この機能を使用するには、ドライバー登録する必要があります。
-
地図画面上の[
 ]にタッチして、目的地検索画面を表示します。
]にタッチして、目的地検索画面を表示します。
- [おでかけプラン]にタッチします。
-
希望のおでかけプランにタッチします。
名称部分をタッチすると、全ルート図表示画面が表示されます。
[開始]にタッチすると、すぐにルート案内が始まります。
知識
車載ナビで設定した目的地情報をスマートフォンアプリ「My LEXUS」のナビ連携機能に引き継ぐことも可能です。
検索結果リスト画面の見方
目的地を検索したとき、検索結果が複数あった場合、検索結果リストが表示されます。
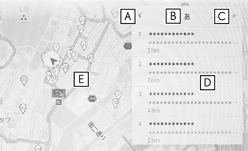
-
前の画面に戻ります。
-
検索で入力した文字を表示します。
-
検索オプションを表示します。
-
検索結果リストが表示されます。リストをタッチすると、そのリストを目的地とした全ルート図表示画面が表示されます。
-
施設内にある目的地候補も併せて表示されます。
-
-
検索結果リストの施設が地図上に表示されます。現在リストに表示している施設は強調して表示されます。ピンをタッチすると詳細な情報が表示されます。
-
地図をスクロールしたあと、[このエリアを検索]にタッチすると、スクロールしたエリア内で目的地を検索することができます。
-
知識
リストを長押しすると、そのリストを目的地とした位置微修正画面が表示されます。任意の場所に地図を移動して目的地の位置を修正できます。[ルート]をタッチすると、修正後の地点を目的地とした全ルート図表示画面が表示されます。地図エリアのピン以外の地点を長押しした場合も同様に、その地点を中心とした目的地の位置微修正画面が表示されます。
検索オプションについて
検索結果リストの表示範囲や並び順を変更することができます。
-
検索結果リスト画面で[
 ]にタッチします。
]にタッチします。
- 検索オプションを設定します。
- 設定が完了したら[完了]にタッチします。
経由地を追加する
目的地をすでに設定しているとき、新たな目的地を経由地として追加することができます。
-
目的地を設定している状態で目的地を検索します。
目的地を設定しようとするとメッセージが表示されます。
-
[新規目的地]:現在設定している目的地を削除し、新たに目的地までのルート探索を開始します。
-
[経由地追加]:指定した地点を経由地として含んだ目的地までのルート探索を開始します。
知識
-
地図画面上で任意の地点にタッチして、経由地を追加することもできます。
-
経由地と合わせて目的地は10か所まで追加できます。
-
追加した経由地は一番手前の目的地として追加されます。順番を変更する場合は、経由地編集で変更してください。
-
電話帳から目的地を検索する
接続しているスマートフォンの電話帳に住所が登録されている場合、電話帳から目的地を設定することができます。
-
この機能を使用するには、スマートフォンをマルチメディアシステムに登録する必要があります。
-
登録されている住所が地図データにない場合は設定できません。
-
メインメニューの[
 ]にタッチします。
]にタッチします。
- [連絡先]にタッチします。
- 連絡先を選択します。
- 住所を選択します。
スマートフォンから目的地を設定する
NaviConについて
NaviCon
は多彩な連携アプリで探した行先を、ワンタッチでカーナビに転送し目的地に設定できるお出かけサポートアプリです。
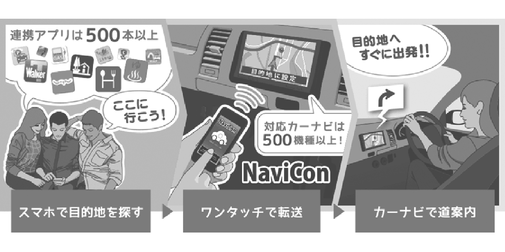
NaviCon(iOS 版/ Android 版)は無料でご利用いただけます。
入手方法や詳しい情報は下記サイトをご覧ください。
NaviCon サポートサイト:https://navicon.com/
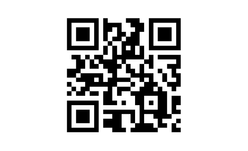
|
目的地設定 |
複数地点設定 |
地図操作 |
友達マップ連携 |
|---|---|---|---|
|
○ |
○ |
× |
× |
