車両設定
セキュリティ設定を変更する
セキュリティやプライバシーに関する設定を変更できます。
-
メインメニューの[
 ]にタッチします。
]にタッチします。
- サブメニューの[セキュリティ]にタッチします。
-
各項目を設定します。
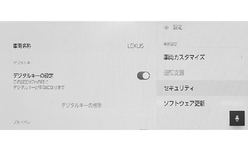
設定項目
内容
[車両名称]
システム名称(車両名称)を表示します。
外部機器からBluetooth®機器を検索したときに表示される機器名称です。タッチして名称を変更できます。
[デジタルキーの設定]
デジタルキーの使用を有効にできます。
[デジタルキーの削除]
登録済みのデジタルキーを削除できます。
デジタルキーを削除する際は、DCMの通信が良好な場所で操作を行ってください。デジタルキーの削除に失敗した場合は、1分ほど待ってから再度操作を行ってください。
「プライバシー」
[セキュリティロック]
個人情報保護のための、パスワードによるセキュリティロックを有効にできます。設定をONにすると、補機バッテリー交換による再起動時やマルチメディアシステムを車両から脱着した際に、マルチメディアシステム操作をするためのパスワード入力が必要です。
[セキュリティロックのパスワードを初期化]
設定したセキュリティロックのパスワードを初期化できます。
[全ての情報を初期化]
システムの全データを初期化して工場出荷状態にもどすことができます。
知識
- すべての情報を初期化したあとは、しばらく通信できないことがあります。通信できない場合には、システムの再起動を実施してください。
- システムを初期化した場合、データを初期化前の状態に戻すことはできません。
セキュリティロックを設定する
-
メインメニューの[
 ]にタッチします。
]にタッチします。
- サブメニューの[セキュリティ]にタッチします。
- [セキュリティロック]にタッチします。
- [OK]にタッチします。
- 4~15文字の英数字で任意のパスワードを設定します。
-
パスワードを再度入力します。
メッセージが表示されセキュリティロックが有効にかわります。
知識
-
パスワード設定後、補機バッテリー交換による再起動時やマルチメディアシステムを車両から脱着した際に、マルチメディアシステムを操作するためのパスワード入力が必要です。設定したパスワードを入力してください。
-
パスワードを一定回数間違えて入力すると、パスワード入力ができなくなります。その場合はレクサス販売店によるロック解除を行ってください。
-
セキュリティ確保のため、パスワードを設定する際は、同じパスワードを使い回したり辞書に存在する言葉を使用したりしないでください。
-
ソフトウェア情報の確認や更新をする
ソフトウェア情報の確認や更新を行うことができます。より快適にご利用いただくため、マルチメディアシステムの機能や操作性向上を目的にソフトウェアの更新をします。
-
メインメニューの[
 ]にタッチします。
]にタッチします。
- サブメニューの[ソフトウェア更新]にタッチします。
-
各項目を選択します。
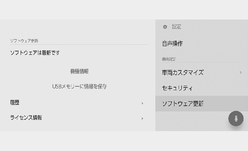
設定項目
内容 「ソフトウェア更新」
[更新ソフトウェアがあります]
[詳細]にタッチすると、ソフトウェアの更新情報を確認できます。更新対象の有無や更新内容を確認後、更新データのダウンロードとソフトウェア更新を行うことができます。
更新データがない場合は[ソフトウェアは最新です]が表示されます。
[機種情報]
現在のソフトウェアのバージョンなどを確認できます。
[ソフトウェア更新]
ソフトウェアの更新を行うことができます。
更新データがない場合は表示されません。
[USBメモリーに情報を保存]
ソフトウェア更新のための車両情報をUSBメモリーにコピーします。書き出した情報を基に、ユーザーポータルサイトから更新データをダウンロードして、マルチメディアシステムのソフトウェアを更新できます。(USBメモリーを使って更新する)
USBメモリが挿入されていない場合は表示されません。
[履歴]
ソフトウェアの更新履歴を確認できます。
更新履歴がない場合は表示されません。
[ライセンス情報]
ソフトウェアのライセンス情報を確認できます。
ソフトウェアを更新する
- 通信モジュール(DCM)を使って更新する
- USB メモリーを使って更新する
知識
-
地図データは本サービスの更新対象ではありません。
-
ソフトウェア更新中は一部の操作ができないことがあります。
-
ご不明点についてはレクサス販売店にお問い合わせください。
注意
-
USB メモリーを使ってソフトウェア更新をする場合、インターネットに接続できる環境のパソコンと4GB 以上の空き容量があるUSB メモリーが必要です。お客様のパソコンの環境によっては通信料金が高額となりますのでご注意ください。
-
ソフトウェア更新はお客様の責任において実行してください。
-
ソフトウェア更新を行うと、前のバージョンにもどすことはできません。
-
ソフトウェア更新で適用されるソフトはマルチメディアシステム専用です。その他の機器で使用しないでください。
-
ソフトウェア更新の内容によっては一部の設定が初期化されることがあります。その場合はソフトウェア更新後、再度設定を行ってください。
-
ソフトウェア更新中もマルチメディアシステムの操作は可能ですが、動作の遅延が発生する可能性があります。できるだけ操作しないようにしてください。
-
ソフトウェア更新後、自動的にトヨタ自動車の配信サーバーに更新が完了したことを通知します。なお、トヨタ自動車は送信された情報をソフトウェア更新以外の目的には使用いたしません。また、お客様のご契約形態によっては通信料が発生する場合があります。
通信モジュール(DCM)を使って更新する
マルチメディアシステムは定期的に配信サーバーアクセスして更新ソフトウェアの有無を確認します。
-
ソフトウェア更新通知の[
 ]にタッチします。
]にタッチします。 -
画面にしたがって、更新内容や更新規約を確認/同意します。
-
更新データのダウンロードが開始されます。ダウンロード完了後、インストールが開始されます。(約 10 ~ 15 分間)
-
ダウンロードとインストールにかかる時間は、通信環境により長くなる場合があります。インストール中にエンジンスイッチ<パワースイッチ>をOFF にしたときは、次回エンジンスイッチ<パワースイッチ>をACC またはON にしたときにインストールを再開します。
-
更新が完了するとメッセージが表示されます。
-
システム再起動が必要な場合、メッセージが表示されます。[はい]にタッチするとシステムが再起動します。
-
ソフトウェアの更新履歴を確認するときは、ソフトウェア更新画面で[履歴]にタッチします。
-
手動でソフトウェアの更新をする場合
-
メインメニューの[
 ]にタッチします。
]にタッチします。 -
サブメニューの[ソフトウェア更新]にタッチします。
-
「更新ソフトウェアがあります」の[詳細]にタッチします。
-
画面にしたがって、更新内容や更新規約を確認/同意します。
-
更新データのダウンロードが開始されます。ダウンロード完了後、インストールが開始されます。(約 10 ~ 15 分間)
-
ダウンロードとインストールにかかる時間は、通信環境により長くなる場合があります。インストール中にエンジンスイッチ<パワースイッチ>をOFF にしたときは、次回エンジンスイッチ<パワースイッチ>をACC またはON にしたときにインストールを再開します。
-
更新が完了するとメッセージが表示されます。
-
システム再起動が必要な場合、メッセージが表示されます。[はい]にタッチするとシステムが再起動します。
-
ソフトウェアの更新履歴を確認するときは、ソフトウェア更新画面で[履歴]にタッチします。
-
知識
-
配信サーバーに重要な更新データがある場合、メッセージが表示されます。[OK]にタッチして更新するデータをダウンロードすることができます。
-
ソフトウェア更新の内容によっては、通信モジュール(DCM)を使った更新ができない場合があります。その場合は、USB メモリーを使って更新を行ってください。
USBメモリーを使って更新する
更新データをUSBメモリーにコピーする
-
メインメニューの[
 ]にタッチします。
]にタッチします。 -
サブメニューの[ソフトウェア更新]にタッチします。
-
USBメモリーをマルチメディアシステムのUSB端子に接続します。
-
[USBメモリーに情報を保存]にタッチします。
ソフトウェア更新のための車両情報がUSBメモリーにコピーされます。
-
[OK]にタッチしてUSBメモリーを取りはずします。
-
車両情報をコピーしたUSBメモリーをパソコンのUSB端子に接続します。
-
パソコンでユーザーポータルサイトにアクセスし、更新データをパソコンにダウンロードします。
-
USBメモリーに書き出された車両情報を基に、更新データがダウンロードされます。
-
更新データが見つからない場合は、現在、対象のシステムに更新データが提供されていません。なお、更新データは随時配信されます。
-
-
パソコンにダウンロードした更新データをUSBメモリーにコピーします。
更新データは、USBメモリー内の最上位階層に保存してください。作成したフォルダー内に更新データを保存すると、更新ソフトを読み込むことができません。
-
更新データのコピーが完了したらUSBメモリーを取りはずします。
知識
USB メモリーに書き出された車両情報は、マルチメディアシステムでソフトウェアを更新する際にも必要となりますので、更新が完了するまで車両情報をUSBから削除しないでください。
ソフトウェアを更新する
-
メインメニューの[
 ]にタッチします。
]にタッチします。 -
サブメニューの[ソフトウェア更新]にタッチします。
-
更新データをコピーしたUSBメモリーをマルチメディアシステムのUSB端子に接続します。
-
[ソフトウェア更新]にタッチします。
-
更新データがコピーされ、インストールを開始します。(約 10 ~ 15 分間)
-
インストールが完了すると、更新完了画面が表示されます。
-
マルチメディアシステムの再起動が必要です。メッセージが表示された場合、[はい]にタッチすると再起動します。
-
-
USBメモリーを取りはずします。
-
ソフトウェアの更新履歴を確認するときは、ソフトウェア更新画面で[履歴]にタッチします。
-
ソフトウェアアップデートをオフラインでおこなった場合、更新完了レポートのデータがUSBメモリーに書き出されます。 更新完了レポートのデータはユーザーポータルサイトにアップロードする必要があります。
-
注意
ソフトウェア更新中は、USBメモリーを抜いたりしないでください。
