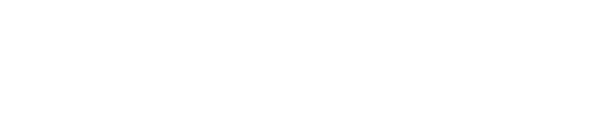地図を更新する
地図更新画面の使い方
地図更新に関する情報の確認や操作は、地図更新画面から行います。
-
メインメニューの[
 ]にタッチします。
]にタッチします。
- [ナビゲーション]にタッチします。
-
[地図更新]にタッチします。
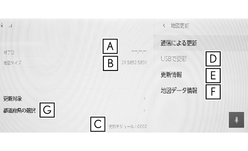
-
更新サービス終了日を表示します。
-
地図のタイプを表示します。
-
ナビバージョンを表示します。
-
USB メモリーで更新します。
-
更新情報画面を表示します。
最新の更新日などの情報を確認できます。
-
使用データ画面を表示します。
マルチメディアシステムに収録されているデータベースなどの情報を確認できます。
-
更新する都道府県を選択する。
-
通信モジュール(DCM)で更新する
自動で更新する
差分データがあると自動でダウンロードし、更新準備まで行います。
- G-Linkセンターに接続し、差分データがあると、データがダウンロードされます。
-
次回パワースイッチをACCまたはON 時に地図が更新されます。
地図更新中画面が表示されているあいだは、ナビの操作はできません。
任意で更新する
- 地図更新画面で[都道府県の選択]にタッチします。
-
更新する都道府県を選択し、[実行]にタッチします。
選択できる都道府県は最大3つです。
-
次回パワースイッチをACCまたはON 時に地図が更新されます。
地図更新中画面が表示されているあいだは、ナビの操作はできません。
パソコン(USB メモリー)で更新する
地図データを用意する
-
マップオンデマンドのダウンロードサイト(https://mapondemand.jp)からデータをダウンロードします。
QR コード:
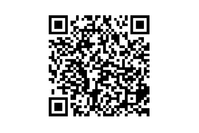
-
データをUSBメモリーにコピーします。
注意
-
ダウンロードした地図データのファイル名および拡張子を変更しないでください。
-
地図データの入っているフォルダ(diff)には、地図データ以外の情報を入れないでください。
-
地図を更新する
- マルチメディアシステムにUSBメモリーを接続します。
- [実行]にタッチします。
- データがコピーされます。
- 地図更新の準備をします。
-
次回パワースイッチをACCまたはON 時に地図が更新されます。
知識
-
地図更新情報画面が表示されているあいだは、ナビゲーションの操作はできません。
-
詳しい操作方法は、マップオンデマンドのダウンロードサイトにてご確認ください。
-
USBメモリー内のファイルが極端に多い場合、地図データの認識に時間がかかることがあります。
-
コピーが完了したら、USBメモリーを取りはずすことができます。
-
合わせて見られているページ